Cómo utilizar la función de vista previa de archivos en el Explorador de archivos de Windows 10
El Explorador de Archivos de Windows 10 ofrece una herramienta muy útil llamada Vista Previa. Con esta función, puedes previsualizar muchos tipos de archivos sin tener que abrirlos en sus aplicaciones asociadas. Aunque la Vista Previa ya admite una variedad de tipos de archivos, Microsoft ha agregado dos más gracias a la última versión de PowerToys. Ahora puedes previsualizar archivos de Scalable Vector Graphics (.svg) y Markdown (.md), y en el futuro se añadirán más tipos de archivos. Veamos cómo funciona.


Cómo utilizar la Vista Previa de archivos SVG y Markdown en Windows 10
Los archivos de imagen SVG, utilizados principalmente por desarrolladores, utilizan un lenguaje de gráficos basado en XML para describir imágenes con gráficos vectoriales y gráficos vectoriales/rasterizados mixtos. Los archivos Markdown utilizan una sintaxis específica para estilizar el texto con ciertos atributos y formatos, y a menudo se presentan como archivos readme para proyectos basados en web.
Paso 1: Actualiza PowerToys
Lo primero que debes hacer es asegurarte de estar utilizando la última versión de PowerToys para Windows 10. Si ya lo tienes instalado, abre la aplicación desde la Bandeja del sistema o el menú de inicio. Desplázate hacia abajo en la pantalla Configuración general y haz clic en el botón para "Buscar actualizaciones". Serás redirigido a la página de GitHub de PowerToys, donde podrás encontrar la última actualización disponible. Si no tienes PowerToys instalado, ve directamente a la página de lanzamientos en GitHub. Descarga e instala el archivo MSI de la última versión. Abre el programa de PowerToys y asegúrate de que el interruptor esté encendido para el Explorador de Archivos (Figura A).
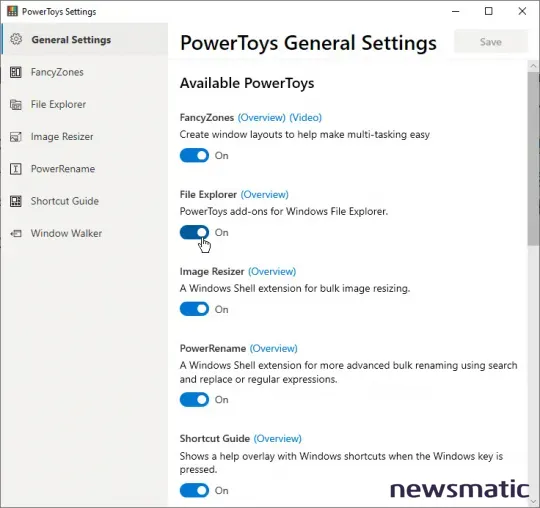
Paso 2: Utilizar la Vista Previa de archivos en el Explorador de Archivos
Abre el Explorador de Archivos y selecciona un tipo común de archivo, como un PDF o una imagen. Haz clic en la pestaña "Vista" y selecciona "Vista Previa". El archivo se mostrará en el panel de Vista Previa (Figura B).
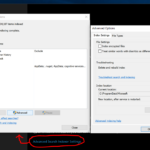 Cómo encontrar rápidamente aplicaciones abiertas en Windows 10 con Window Walker
Cómo encontrar rápidamente aplicaciones abiertas en Windows 10 con Window Walker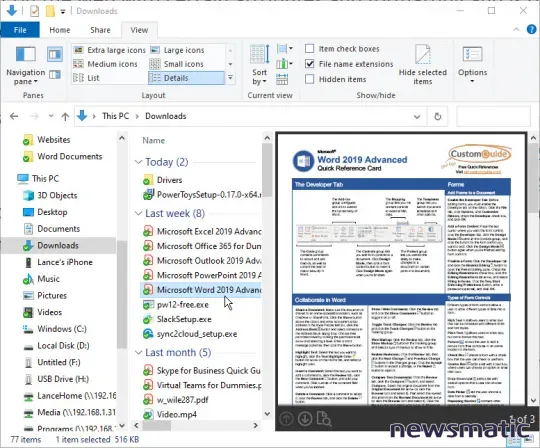
Paso 3: Previsualizar archivos SVG y Markdown
Descarga o adquiere un archivo SVG y seleccionarlo en el Explorador de Archivos. Abre el panel de Vista Previa y el archivo se mostrará en el panel (Figura C).
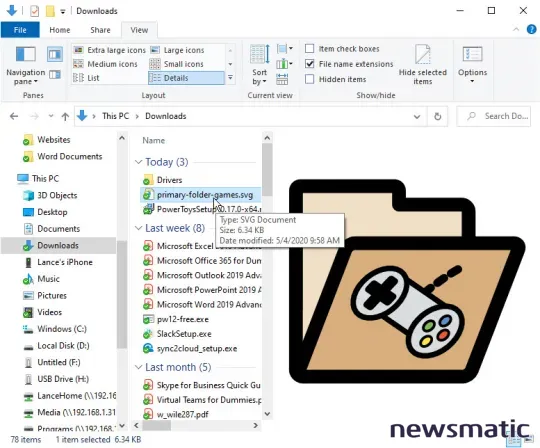
Por último, obtén un archivo Markdown con la extensión .md. Selecciona el archivo y ábrelo en el panel de Vista Previa para mostrar su contenido (Figura D).
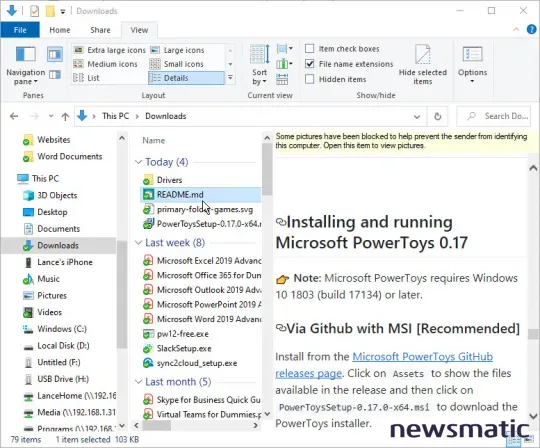
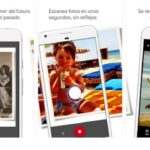 Cómo escanear fotos y documentos en tu dispositivo móvil con PhotoScan de Google Photos
Cómo escanear fotos y documentos en tu dispositivo móvil con PhotoScan de Google PhotosEn Newsmatic nos especializamos en tecnología de vanguardia, contamos con los artículos mas novedosos sobre Software, allí encontraras muchos artículos similares a Cómo utilizar la función de vista previa de archivos en el Explorador de archivos de Windows 10 , tenemos lo ultimo en tecnología 2023.

Artículos Relacionados