Cómo solucionar problemas de batería en una laptop HP 2000
En los últimos meses, he notado que la carga de la batería de mi laptop HP 2000 ha ido disminuyendo gradualmente. La cantidad de carga de la batería se ha reducido hasta el punto en que ya no retiene carga. Al verificar la notificación de carga de la batería en Windows 10, descubrí que estaba en 0% y ya no se estaba cargando (Figura A).
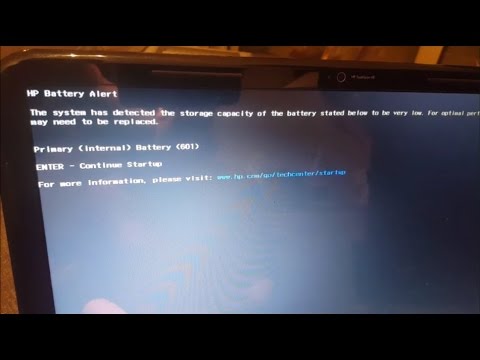
Figura A
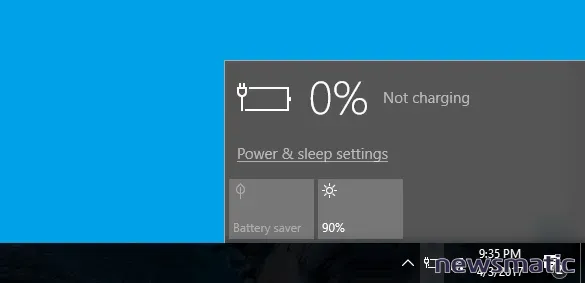
La notificación de carga de la batería mostraba 0%.
Decidí ejecutar la utilidad HP Battery Check y confirmé que la batería estaba muerta, como se muestra en la Figura B. Dado que mi HP 2000 es mi laptop de respaldo, simplemente la he estado utilizando conectada a la corriente. Utilizo mi laptop Dell cuando estoy en movimiento.
Figura B
La utilidad HP Battery Check confirmó que la batería estaba muerta.
Una búsqueda inútil
Recientemente, estaba hablando con un compañero que conocí en una conferencia. Mientras conversábamos, noté que él también tenía una laptop HP 2000 y le conté mi experiencia con la batería muerta. Él me dijo que también había visto la notificación de "0% sin carga" en su sistema, pero que en su caso, la batería no estaba realmente muerta.
Él me explicó detalladamente cómo solucionó el problema quitando la batería, encendiendo la laptop con el adaptador de corriente, y yendo al Administrador de dispositivos para desinstalar los controladores "Microsoft AC Adapter" y "Microsoft ACPI-Compliant Control Method Battery". Luego, volvió a colocar la batería, reinició el sistema (lo cual reinstaló los controladores) y descubrió que su batería volvía a aceptar carga. Aunque tenía dudas, él estaba seguro de que este procedimiento reiniciaba su batería.
El fin de semana decidí probar este procedimiento. Después de todo, no tenía nada que perder, solo un poco de tiempo.
 Fin del soporte de Windows Vista: Opciones para actualizar tu sistema operativo
Fin del soporte de Windows Vista: Opciones para actualizar tu sistema operativoDesafortunadamente, el procedimiento no revivió mi batería; seguía muerta. Sin embargo, eso me hizo pensar en un artículo que había escrito anteriormente sobre cómo ejecutar el Comando PowerCfg y generar un informe de la batería en Windows 10. Así que ejecuté el informe para ver qué información podía obtener. Lo que descubrí podría ser útil para otros usuarios de laptops. Echemos un vistazo.
VER: ¿Cómo va la vida útil de tu batería? El informe de la batería de Windows 10 te dirá
Empezando
El proceso para ejecutar el Comando PowerCfg y generar el informe de la batería es sencillo una vez que sabes cómo hacerlo. Para empezar, debes abrir un "Símbolo del sistema" con permisos de administrador, lo cual puedes hacer haciendo clic derecho en el botón de Inicio y seleccionando la opción "Símbolo del sistema (Admin)". Luego, escribe el siguiente comando:
powercfg /batteryreport
y presiona [Enter]. El Utilitario de Configuración de Energía inmediatamente compilará el informe y mostrará un mensaje al respecto, como se muestra en la Figura C.
Figura C
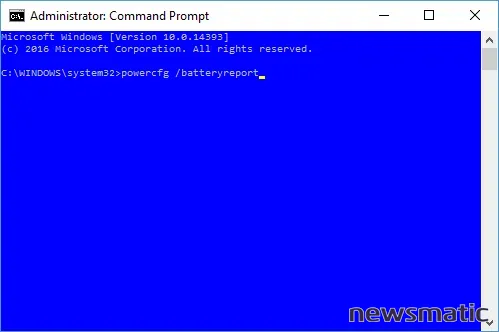
Solo toma un momento para que el Utilitario de Configuración de Energía compile el informe de la batería.
A continuación, escribe battery-report.html en la línea de comando. Cuando se cargue la página del informe de la batería en tu navegador, deberás desplazarte hacia abajo para ver todo el informe. Este informe consta de seis secciones además del encabezado. En este caso, solo voy a cubrir las secciones relevantes. Si deseas obtener más información sobre el informe de la batería, puedes leer mi artículo anterior.
 La importancia de WordPress: una guía completa para entender su impacto
La importancia de WordPress: una guía completa para entender su impactoEchemos un vistazo a las secciones pertinentes del informe de la batería de mi HP 2000 con la batería defectuosa.
Uso reciente
En la sección de Uso reciente, que se muestra en la Figura D, encontrarás una tabla que muestra los estados de energía (Activo o en Suspensión) por los que ha pasado el sistema en los últimos tres días. Esta tabla muestra la hora de encendido del sistema, si la fuente de energía fue la batería o el enchufe y la capacidad restante de la batería en el momento en que se hizo la entrada.
Figura D
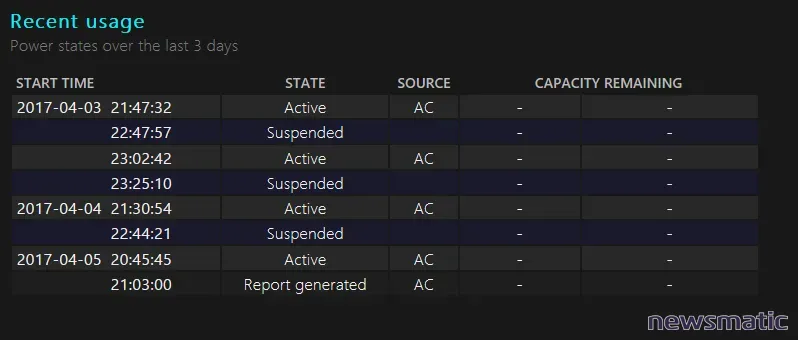
La sección de Uso reciente muestra los diversos estados de energía de los últimos 72 horas de uso.
Como puedes ver, esta sección muestra que esta laptop solo ha estado funcionando con el enchufe durante los últimos tres días y que la capacidad restante de la batería no está disponible. Las columnas de Capacidad Restante deberían mostrar un porcentaje y mWh (milivatios hora), que es la capacidad de almacenamiento de energía de la batería en ese momento.
Uso de la batería
La sección de Uso de la batería incluye un gráfico y una tabla que indican la fecha y hora en que la batería se descargó en los últimos tres días. Por supuesto, como la batería de esta laptop está muerta, el gráfico y la tabla están vacíos, como se muestra en la Figura E.
Figura E
La sección de Uso de la batería incluye un gráfico y una tabla.
Historial de uso
La sección de Historial de uso, que se muestra en la Figura F, muestra el historial de uso del sistema tanto con el enchufe como con la batería. En la primera columna, encontrarás un período de uso, generalmente siete días, que puede o no ser consecutivo, dependiendo de cuánto uses el sistema. Luego, verás cuántas horas y minutos el sistema funcionó con la batería y cuánto tiempo funcionó con el enchufe.
 Cómo gestionar tus calendarios electrónicos en macOS
Cómo gestionar tus calendarios electrónicos en macOSFigura F
El Historial de uso muestra el historial de uso del sistema tanto con el enchufe como con la batería.
En esta sección, encontré información útil sobre la disminución de la capacidad de la batería de mi laptop HP 2000. En la novena línea, puedo identificar la semana exacta en la que murió mi batería: del 11/12/16 al 18/12/16. Como puedes ver, esa es la última semana en la que el informe de la batería mostró una duración activa de la batería: 16 horas, 45 minutos y 4 segundos, para ser exactos. A partir de ese momento, la columna de Duración de la batería activa no muestra ningún valor.
Historial de capacidad de la batería
En la sección de Historial de capacidad de la batería, que se muestra en la Figura G, encontrarás el historial de la capacidad de carga de la batería del sistema. Esta tabla muestra tanto la capacidad de carga completa como la capacidad de diseño, junto con un período de uso, lo que te permite rastrear la salud de la batería a lo largo del tiempo.
Figura G
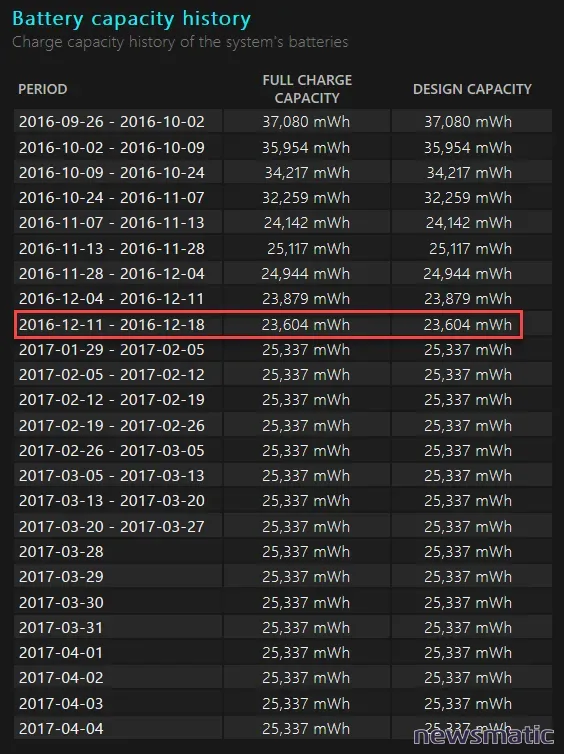
La capacidad de la batería se mide en mWh (milivatios hora).
La primera medición en este informe de la batería corresponde a la semana del 26/09/16, cuando la capacidad de carga completa era de 37,080 mWh. Durante los siguientes meses, la capacidad de carga completa disminuyó a 23,604 mWh, la semana en que murió mi batería: del 11/12/16 al 18/12/16. A partir de ese momento, las columnas de Capacidad de carga completa y Capacidad de diseño muestran constantemente un valor de 25,337 mWh. Por lo tanto, aunque la batería dejó de funcionar, parece que todavía tenía carga.
Estimaciones de la duración de la batería
Al final del informe se encuentra la sección de Estimaciones de la duración de la batería, donde encontrarás una tabla que indica cuántas horas, minutos y segundos puedes esperar que la batería dure en plena capacidad de carga y en capacidad de diseño. Estas estimaciones se basan en los consumos observados.
Como puedes ver en Figura H, la duración de la batería en mi HP 2000 pasó de dos horas y media a un poco menos de una hora y media antes de que la batería muriera. Después de la semana del 11/12/16 al 18/12/16, tanto las columnas de "En plena capacidad" como de "En capacidad de diseño" están vacías, lo que indica nuevamente una batería muerta.
 Cómo descargar e instalar Microsoft Power BI Desktop: tutorial paso a paso
Cómo descargar e instalar Microsoft Power BI Desktop: tutorial paso a pasoFigura H
La sección de Estimaciones de la duración de la batería indica cuánto tiempo puedes esperar que la batería dure en plena carga.
También te puede interesar...
- Equilibra eficiencia y rendimiento con las opciones de energía de Windows 10
- Analiza el uso de la batería con el Ahorrador de batería de Windows 10
- Prolonga la vida útil de tu batería móvil con el Ahorrador de batería de Windows 10
- Cómo rastrear el uso de una memoria USB con el Visor de eventos de Windows 10
¿Qué opinas?
¿Has ejecutado el informe de la batería en tu sistema con Windows 10? ¿Alguna vez has ejecutado un informe de la batería después de que la batería murió? Comparte tus pensamientos con otros miembros de Newsmatic.
En Newsmatic nos especializamos en tecnología de vanguardia, contamos con los artículos mas novedosos sobre Software, allí encontraras muchos artículos similares a Cómo solucionar problemas de batería en una laptop HP 2000 , tenemos lo ultimo en tecnología 2023.

Artículos Relacionados