Cómo utilizar las sangrías incorporadas en Microsoft Word
Sabes lo que dicen sobre el método correcto: hay dos formas, tu forma y mi forma. Esto ciertamente es cierto con muchas tareas en Microsoft Word. En un documento simple, puedes ser un poco descuidado acerca de cómo hacer las cosas, pero en documentos más largos eso no es tan fácil. El uso de tabulaciones y espacios para las sangrías es un buen ejemplo; pueden tener repercusiones severas que son difíciles de solucionar. En este artículo, te mostraré cómo utilizar las sangrías incorporadas en su lugar.

Estoy utilizando Microsoft 365 en un sistema Windows 10 de 64 bits, pero puedes utilizar versiones anteriores. Word Online también admite sangrías incorporadas. No necesitarás un archivo de demostración.
La forma fácil: tabulaciones y espacios
En pocas palabras, una sangría es un espacio vacío entre dos elementos. A veces, los usuarios utilizan espacios o tabulaciones para crear ese espacio. Por ejemplo, en un documento rápido y sencillo, podrías usar espacios o tabulaciones para sangrar la primera línea de cada párrafo. La verdad es que no estarías equivocado al hacerlo, porque en este caso, esos espacios o tabulaciones no causarán mucho daño.
Ya sabes lo que es un espacio, así que no discutiremos mucho sobre eso, excepto para mencionar que los espacios no tienen necesariamente una medida específica en la regla; el espacio que requiere cada espacio depende de la fuente y el tamaño. Por otro lado, una tabulación, de forma predeterminada, está configurada cada media pulgada. Si no ves una regla en la parte superior de la pantalla (justo debajo de la cinta de opciones) y otra en la parte izquierda de la pantalla, como se muestra en Figura A, haz clic en la pestaña Ver y luego marca la opción Regla en el grupo Mostrar.
Figura A
A la izquierda de la regla horizontal (la que está en la parte superior de la pantalla), se encuentran los triángulos y el rectángulo. El marcador de sangría está compuesto por estos tres elementos. Cada uno significa algo específico para las sangrías, que cubriremos más a fondo más adelante. En este momento, el margen izquierdo está configurado a una pulgada desde la izquierda del papel. Técnicamente, podrías considerar un margen como una sangría, pero Word no lo trata como tal. No hay sangrías configuradas en este momento.
 Enseñanza y Aprendizaje con Microsoft: Herramientas y Lecciones para Profesores de todos los Niveles
Enseñanza y Aprendizaje con Microsoft: Herramientas y Lecciones para Profesores de todos los NivelesEn lugar de ingresar unos espacios, podrías presionar la tecla Tab, que moverá el cursor a la primera tabulación, que está a media pulgada desde el margen izquierdo. Sin embargo, al hacerlo, el marcador de sangría en la regla no se mueve. Aunque hayas movido el cursor, Word no considera este espacio de tabulación como una sangría. Además, presionar Tab no necesariamente te moverá media pulgada completa. Las tabulaciones están fijas.
Por ahora, piensa en las tabulaciones como un atajo para varios espacios. Lo importante a recordar es que, independientemente de si utilizas espacios o tabulaciones para sangrar texto, ambos están influenciados por los marcadores de párrafo, o retornos de carro, que son el resultado de presionar Enter en el margen derecho para pasar a la siguiente línea. Sin embargo, esa influencia puede o no ser problemática.
La forma correcta: sangrías incorporadas
Los espacios y las tabulaciones, por muy fáciles que sean, seguramente causarán problemas en un documento largo. Recomiendo utilizar las sangrías incorporadas en su lugar. En la sección anterior, mencioné el marcador de sangría (ver Figura A). Los espacios y las tabulaciones no son sangrías. Word sangra de la siguiente manera:
- El rectángulo pequeño en la parte inferior del marcador de sangría controla la sangría izquierda. Haz clic solo en el rectángulo y arrástralo a cualquier posición para crear una sangría izquierda, que es el espacio entre el comienzo de la línea (párrafo) y el margen izquierdo. El marcador completo te acompañará si no has configurado ya otras sangrías.
- La sangría derecha es similar a la izquierda, pero el indicador es un triángulo pequeño en el margen derecho.
- Haz clic en el triángulo superior del marcador de sangría para crear una sangría de primera línea, que determina dónde comienza la primera línea del párrafo. Las líneas restantes en el mismo párrafo se ajustarán al margen izquierdo.
- Una sangría francesa determina la posición de las líneas envueltas después de la primera línea. Utilizarás esto mucho en listas con viñetas o numeradas. Haz clic en el triángulo inferior para configurar este tipo de sangría.
Figura B muestra los diferentes marcadores de sangría. Puedes utilizar estos marcadores para configurar sangrías temporales. Si configuras una y comienzas a ingresar datos, Word utilizará esa sangría hasta que la cambies. También puedes seleccionar un párrafo o varios párrafos y aplicar la sangría solo a los párrafos seleccionados. Utilizar las sangrías incorporadas es la única forma de asegurarte de que las tabulaciones y espacios aleatorios utilizados para crear sangrías no aparezcan en lugares inesperados, alterando todo lo que viene después.
Figura B
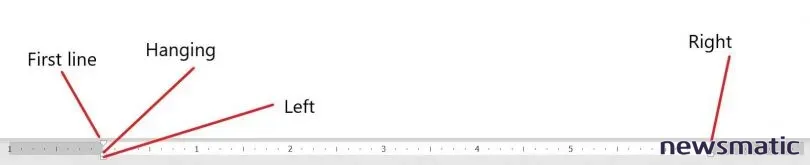
 Guía de Examen de Certificación Lotus Notes: Desarrollo de Aplicaciones y Administración del Sistema
Guía de Examen de Certificación Lotus Notes: Desarrollo de Aplicaciones y Administración del SistemaCuando trabajas con documentos largos, incluso las sangrías incorporadas pueden resultar insuficientes. En un artículo futuro, te mostraré cómo agregar sangrías a los estilos.
En Newsmatic nos especializamos en tecnología de vanguardia, contamos con los artículos mas novedosos sobre Software, allí encontraras muchos artículos similares a Cómo utilizar las sangrías incorporadas en Microsoft Word , tenemos lo ultimo en tecnología 2023.

Artículos Relacionados