Cómo crear un formulario en Excel para usuarios principiantes
El problema
Es muy común encontrar usuarios finales que no tienen habilidades suficientes para utilizar Excel de manera eficiente. Esta semana, me gustaría ayudar a resolver este problema. Aquí les presento una solución en Excel que he utilizado para ayudar a muchos usuarios a sentirse más seguros y competentes al completar e imprimir un formulario electrónico. Espero que puedas aprovechar este consejo en tu negocio.

La solución "escribir y tabular"
Por supuesto, Excel ofrece varias opciones para crear formularios a prueba de errores. Este enfoque de ocho pasos no requiere programación y funciona de la misma manera en cualquier versión de Excel. Aquí te explicaré los detalles:
- Diseña tu formulario de entrada de datos: Comienza escribiendo y formateando un título y algunas etiquetas para el formulario de entrada de datos. Asegúrate de dejar algunas filas en blanco en la parte superior de la hoja. Aquí tienes un ejemplo:
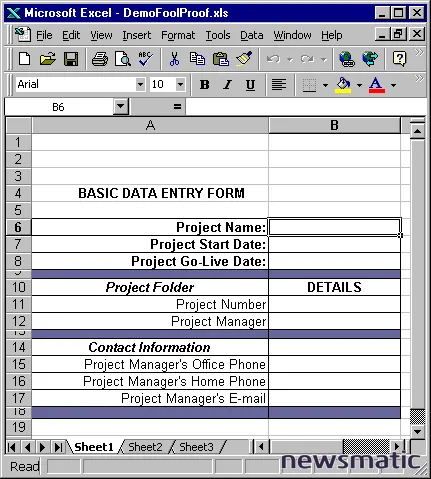
- Desprotege las celdas en las que los usuarios deben ingresar datos: Selecciona las celdas o el rango de celdas y desprotege estas celdas. Esto se hace en la pestaña "Formato" seleccionando la opción "Celdas". Asegúrate de deseleccionar la opción de "Bloqueado". En nuestro ejemplo, desprotegimos las celdas B6-B8, B11-B12 y B15-B17.
- Mejora la apariencia de la hoja de trabajo: Desactiva la barra de fórmulas, las líneas de cuadrícula y las pestañas de hoja. Esto ayudará a eliminar las distracciones visuales. Para hacer esto, ve a la pestaña "Ver" en el menú de herramientas y desactiva las opciones correspondientes. La hoja de trabajo se verá así:
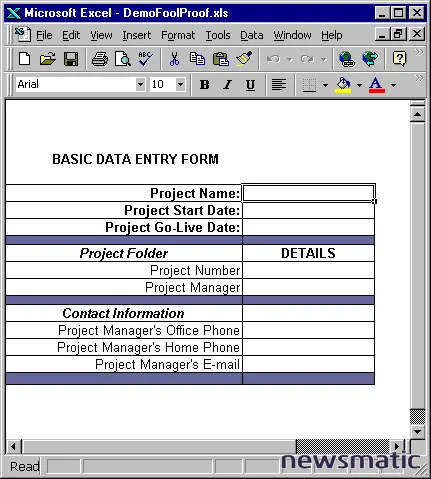
- Recuerda a los usuarios que utilicen [Tab] y [Shift][Tab]: Incluye una caja de texto en la parte superior del formulario que indique a los usuarios que utilicen las teclas [Tab] y [Shift][Tab] para moverse entre los campos. También puedes mencionar cómo imprimir o guardar la hoja de cálculo después de ingresar los datos. Aquí tienes un ejemplo de una caja de texto:
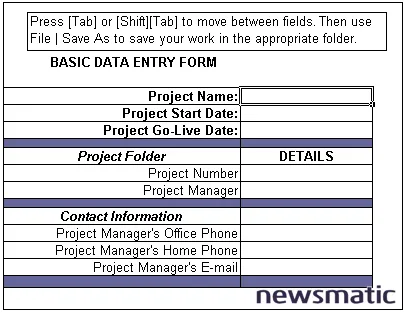
Para que esta caja de texto no aparezca en las impresiones, puedes excluir la caja de texto del rango de impresión o hacer que la caja de texto tenga solo una visualización. Para hacer esto último, haz clic derecho en el borde de la caja de texto, selecciona "Formato de cuadro de texto", ve a la pestaña "Propiedades" y deselecciona la opción "Imprimir objeto". Así, la caja de texto aparecerá en la hoja de trabajo pero no se imprimirá.
- Establece el rango de impresión adecuado: Si esperas que los usuarios impriman el formulario, debes seleccionar y configurar el rango de impresión y formato de página antes de distribuir la hoja de cálculo.
- Coloca el cursor en la primera celda de entrada: Antes de guardar la hoja de cálculo por última vez, coloca el cursor en la primera celda donde los usuarios ingresarán los datos. De esta manera, no será necesario que los usuarios naveguen por la hoja. Solo tendrán que abrir el archivo y comenzar a escribir y tabular.
- Protege la hoja de trabajo: No quieres que los usuarios puedan sobrescribir las celdas que contienen las etiquetas y fórmulas. Para evitar esto, ve al menú "Herramientas", selecciona "Proteger" y elige la opción "Proteger hoja". Se te dará la opción de asignar una contraseña. Después de proteger la hoja de trabajo, Excel solo permitirá cambios en las celdas que previamente hayas desbloqueado.
- Haz que la hoja sea de solo lectura: Los usuarios a menudo sobrescriben los formularios electrónicos por error. Para evitar este problema, puedes establecer el atributo de solo lectura en el archivo a nivel de Windows, o utilizar la opción "Recomendar solo lectura" en Excel. Para usar esta opción, ve al menú "Archivo", selecciona "Guardar como" y haz clic en el botón "Opciones". En la sección "Opciones de intercambio de archivos", activa la casilla "Recomendar solo lectura".
La clave está en la capacitación
Es importante enseñar a los usuarios cómo utilizar este formulario correctamente para evitar problemas. Explícales que la mejor manera de usar este formulario es presionar [Tab] (o [Shift][Tab]) para moverse entre los campos de forma automática. Al utilizar la tecla [Tab], el cursor solo se moverá entre las celdas desprotegidas. Esto significa que cuando se llegue a la última celda desprotegida, el cursor volverá automáticamente a la primera.
Imprimir el formulario completado debería ser la parte más fácil de la capacitación. La mayoría de los usuarios saben cómo hacer clic en el ícono de impresión de la barra de herramientas estándar o presionar [Ctrl]P y luego [Enter].
Espero que esta solución sea útil tanto para ti como lo fue para mi cliente. Con suerte, no recibiré llamadas de usuarios que no encuentren la tecla [Tab] o el ícono de la impresora.
 Cómo transferir un servidor de Lotus Domino a una nueva máquina
Cómo transferir un servidor de Lotus Domino a una nueva máquinaLectura relacionada: Puedes mejorar aún más tu formulario "escribir y tabular" agregando reglas de validación y listas desplegables a las celdas de entrada de datos. Para obtener más información, lee "Asegura la entrada de datos precisa en Excel utilizando la validación de datos para crear listas desplegables". Si tus usuarios tienen problemas para ingresar filas de datos, lee "Acelera la entrada de datos en Excel" para aprender cómo utilizar la opción "Formulario" del menú "Datos".
En Newsmatic nos especializamos en tecnología de vanguardia, contamos con los artículos mas novedosos sobre Software, allí encontraras muchos artículos similares a Cómo crear un formulario en Excel para usuarios principiantes , tenemos lo ultimo en tecnología 2023.

Artículos Relacionados