Cómo aumentar el tamaño del disco virtual en tu máquina virtual Windows 10
Para instalar la próxima actualización de Windows 10 de mayo de 2019, Windows requiere 32 GB de espacio libre, un aumento respecto a los (francamente, escasos) 16 GB necesarios para las versiones de 32 bits y los 20 GB necesarios para las versiones de 64 bits. Esto ha causado un dolor significativo para los usuarios de Windows 10 en sistemas de gama baja con un SSD eMMC de 32 o 64 GB, ya que es posible que esos sistemas no puedan actualizarse sin instalar un nuevo SSD, si el sistema lo admite.

Del mismo modo, los usuarios de Linux que utilizaron una licencia de Windows 10 incluida con su computadora portátil o de escritorio al instalar Windows 10 en una máquina virtual también es probable que tengan problemas con esta actualización, a menos que hayan asignado una gran cantidad de espacio en disco en la configuración inicial. Sin una cantidad suficiente de espacio libre disponible al iniciar la actualización, la actualización a Windows 10 de mayo de 2019 fallará y mostrará con frecuencia el código de error 0x80070070 (Windows Update no verifica que haya suficiente espacio en disco antes de comenzar la actualización).
En lugar de destruir la máquina virtual existente para expandir el disco y permitir la instalación, los usuarios pueden ampliar el tamaño del disco existente utilizado con Windows 10 en una máquina virtual con cierto esfuerzo manual.
Lo que debes saber antes de seguir esta guía
Esta guía está destinada principalmente a los usuarios de Windows 10 que utilizan una máquina virtual QEMU+KVM, gestionada con Boxes o VMM. También hay instrucciones adicionales disponibles para los usuarios de VirtualBox. Lee toda la guía antes de realizar cualquiera de estos pasos en tu sistema.
Cómo aumentar el tamaño del disco virtual en tu plataforma de máquinas virtuales
Aumentar el tamaño del disco virtual en Linux es la parte más fácil del proceso.
 Apt-get al rescate: Domina las diferencias entre upgrade
Apt-get al rescate: Domina las diferencias entre upgradeBoxes
En Boxes, haz clic derecho en la máquina virtual de Windows 10, selecciona "Propiedades" y haz clic en "Sistema". Utiliza el control deslizante inferior para cambiar el tamaño del disco virtual. Los discos en Boxes se expanden de forma dinámica, lo que permite que la máquina virtual informe un tamaño mayor del que se asigna en la unidad de la máquina anfitriona, pero que solo utiliza el espacio real ocupado por la máquina virtual.
Aumento manual (VMM)
En la terminal, navega hasta la ubicación de tu disco virtual. En Fedora y RHEL, esto es /var/lib/libvirt/images.
Ejecuta el siguiente comando para aumentar el tamaño de la imagen en 32 GB, reemplazando "vmdisk.img" con el nombre de archivo de tu disco virtual (la extensión puede ser .qcow2 en lugar de .img).
qemu-img resize win10-x64.img +32G
VirtualBox
Consulta la guía de Newsmatic para cambiar el tamaño de una máquina virtual de VirtualBox desde la línea de comandos.
Cómo expandir de forma segura una partición de Windows 10
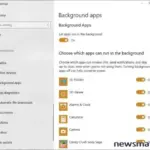 Cómo desactivar aplicaciones en segundo plano en Windows 10
Cómo desactivar aplicaciones en segundo plano en Windows 10Aunque hayas aumentado el tamaño del disco para tu máquina virtual, esto no cambia automáticamente las propiedades del sistema de archivos de Windows. Esto debe hacerse manualmente. Anteriormente, esto se podía hacer fácilmente utilizando la Administración de discos en Windows; sin embargo, Windows 10 inserta una partición de recuperación después de la partición del sistema de Windows 10. Esta no se puede eliminar en la Administración de discos, lo que impide expandir la partición del sistema.
Eliminar una partición de recuperación de Windows
Utilizando la línea de comandos, es posible eliminar una partición de recuperación de Windows. Suponiendo que no tienes otras particiones después de la partición activa de Windows 10, la partición de recuperación debería ser la Partición 3 y ocupar alrededor de 500 MB.
- Abre una ventana del símbolo del sistema como administrador, escribe diskpart y presiona enter.
- Escribe list disk
- Probablemente solo tengas un disco virtual conectado a tu máquina virtual.
- Escribe select disk 0.
- Escribe list partition
- Toma nota del número de la partición "Recuperación".
- Escribe select partition #.
- Escribe delete partition override.
Expandir una partición de sistema de Windows 10 activa
Sin la partición de recuperación en el camino, puedes expandir libremente la partición del sistema utilizando la Administración de discos. Escribe diskmgmt.msc en la barra de búsqueda para abrir la Administración de discos, haz clic derecho en el volumen de Windows y selecciona Expandir.
La partición de recuperación eliminada se regenerará (probablemente) en el siguiente reinicio o la próxima vez que se ejecute Windows Update.
Para obtener más información sobre Windows 10, consulta "Windows 10 May 2019 Update: Todo lo que necesitas saber" y la hoja de trucos de Newsmatic para Windows 10.
 Cómo agregar un mensaje legal a la pantalla de inicio de sesión en Windows 10
Cómo agregar un mensaje legal a la pantalla de inicio de sesión en Windows 10En Newsmatic nos especializamos en tecnología de vanguardia, contamos con los artículos mas novedosos sobre Software, allí encontraras muchos artículos similares a Cómo aumentar el tamaño del disco virtual en tu máquina virtual Windows 10 , tenemos lo ultimo en tecnología 2023.

Artículos Relacionados