Cómo importar y sincronizar PDFs en Apple Books: guía completa para iOS y macOS
Si estás buscando una forma de almacenar y sincronizar PDFs a los que accedes con frecuencia, ya sean documentos importantes de negocios o libros electrónicos, no debes pasar por alto una de las mejores opciones para iOS y macOS: Apple Books. Esta aplicación gratuita no solo te permite comprar y leer libros, sino que también importa tus ebooks existentes en formato PDF o ePub, así como cualquier documento PDF que necesites mantener sincronizado entre tus dispositivos.

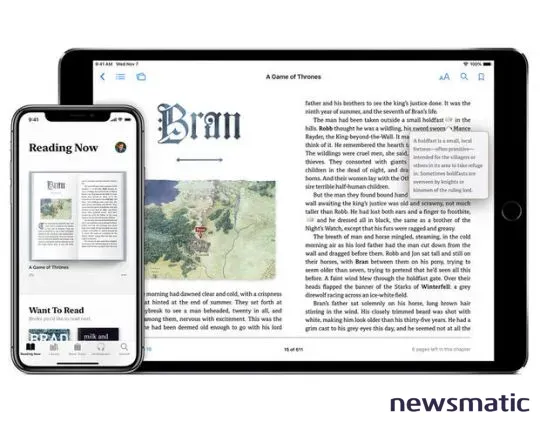
Dónde obtener Apple Books
Apple Books viene preinstalado en tus dispositivos iOS, pero si tienes una versión anterior de iOS o eliminaste la aplicación de tu dispositivo, también puedes volver a descargarla e instalarla desde la App Store.
Cómo importar PDFs en Apple Books
Aquí te mostramos los dos principales métodos para importar eBooks y PDFs en Apple Books.
Importar PDFs desde otra aplicación
Puedes importar un PDF en Apple Books utilizando cualquier aplicación que utilice la opción Compartir de iOS, que te permite compartir documentos con otras aplicaciones, ya sea Safari, la aplicación Archivos o iMessage.
Abre el PDF que deseas compartir y luego toca el botón Compartir. En la hoja Compartir que aparece en la fila superior, selecciona Copiar en "Books" (Figura A).
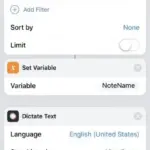 Cómo automatizar tareas en la app Notas de iOS con Shortcuts
Cómo automatizar tareas en la app Notas de iOS con ShortcutsFigura A
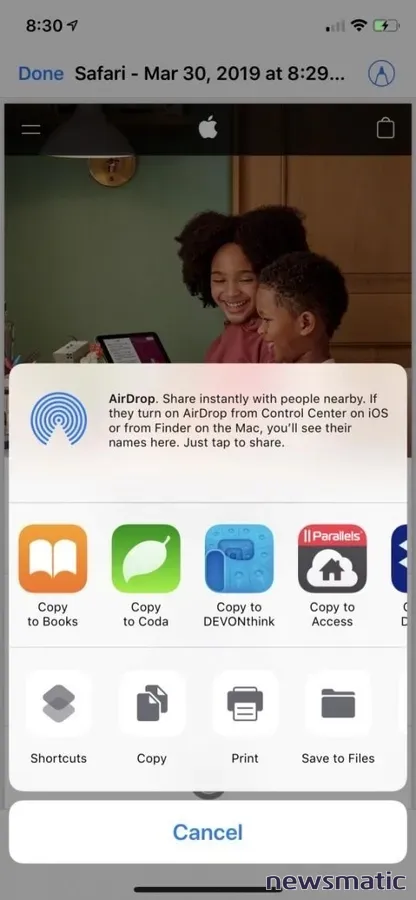
Crear un PDF utilizando Safari
También puedes crear un PDF con Safari navegando a una página web que deseas convertir en PDF, y luego seleccionando el botón Compartir en la barra de herramientas inferior de Safari. Una vez que se abra, selecciona Crear PDF en la fila inferior de la hoja Compartir (Figura B). Desde la vista previa resultante, toca nuevamente el botón Compartir y luego selecciona Copiar en "Books" para importarlo a Apple Books.
Figura B
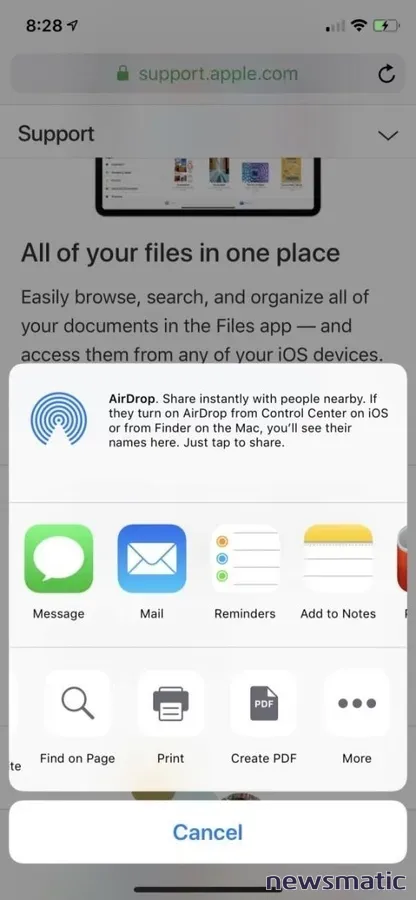
Ver PDFs importados
Para ver un PDF importado, abre la aplicación Books y luego toca la pestaña Biblioteca en la parte inferior de la barra de pestañas. Toca Colecciones en la parte superior de la pantalla y luego PDFs para ver solo los PDFs que se hayan añadido a Apple Books. Desde aquí, verás una colección de PDFs que se han agregado a la aplicación Books (Figura C).
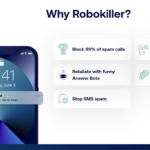 Los mejores bloqueadores de llamadas para iOS: RoboKiller vs Nomorobo
Los mejores bloqueadores de llamadas para iOS: RoboKiller vs NomoroboFigura C
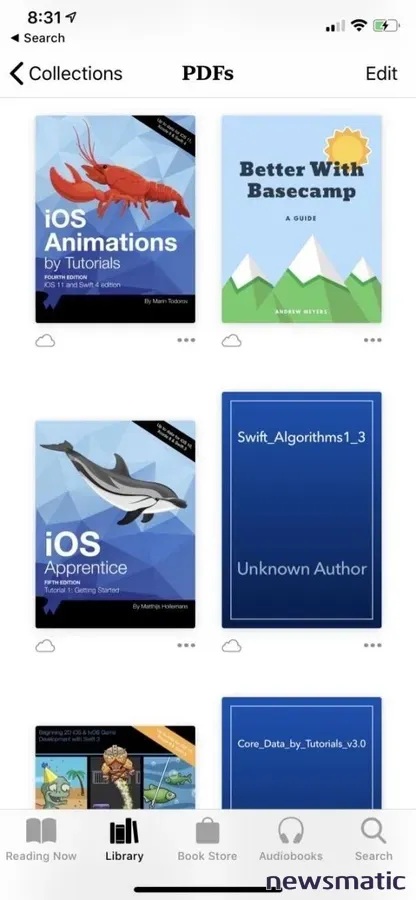
Sincronización de PDFs almacenados en Apple Books
Si tienes una cuenta de iCloud, puedes hacer que Apple Books utilice iCloud para sincronizar tus PDFs en múltiples dispositivos iOS y macOS. Para asegurarte de que esto esté habilitado, realiza los siguientes pasos.
- Abre la aplicación Configuración en la pantalla de inicio de iOS.
- Selecciona la sección Apple ID, iCloud, iTunes y App Store en la parte superior de Configuración.
- Navega a iCloud.
- Asegúrate de que la opción Books esté activada para que el contenido de la aplicación Books se sincronice a través de iCloud (Figura D).
Figura D
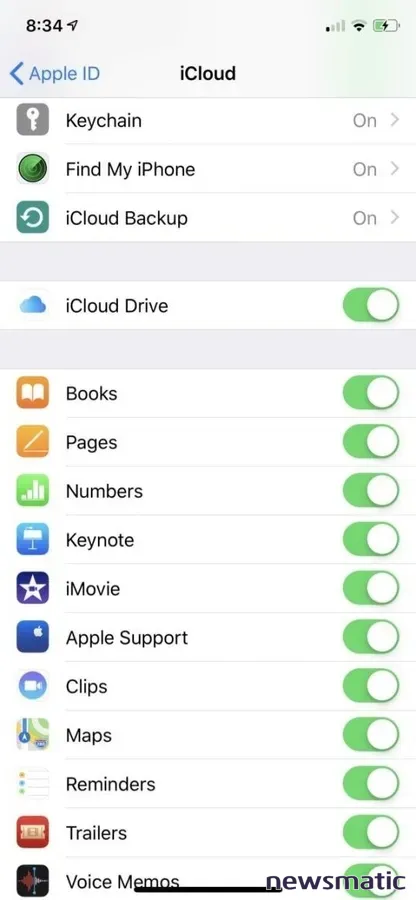
Organización de PDFs en Apple Books con Colecciones
Las Colecciones son la forma en que se organizan los elementos dentro de Apple Books. Como has visto en los pasos anteriores, el área de Colecciones de Books (ubicada en la pestaña Biblioteca) ya tiene una Colección de PDFs que muestra todos los documentos PDF importados.
 Cómo eliminar el archivo pagefile.sys en Windows 10
Cómo eliminar el archivo pagefile.sys en Windows 10Puedes crear tus propias Colecciones personalizadas para agrupar ciertos PDFs (por ejemplo, documentos de trabajo). Para hacer esto, sigue estos pasos.
- Abre la aplicación Books.
- Selecciona Biblioteca | Colecciones.
- Toca el botón + Nueva Colección... en la parte inferior de la lista de Colecciones para agregar una nueva Colección.
- Nombra la Colección y luego toca Listo en el teclado (Figura E).
Figura E
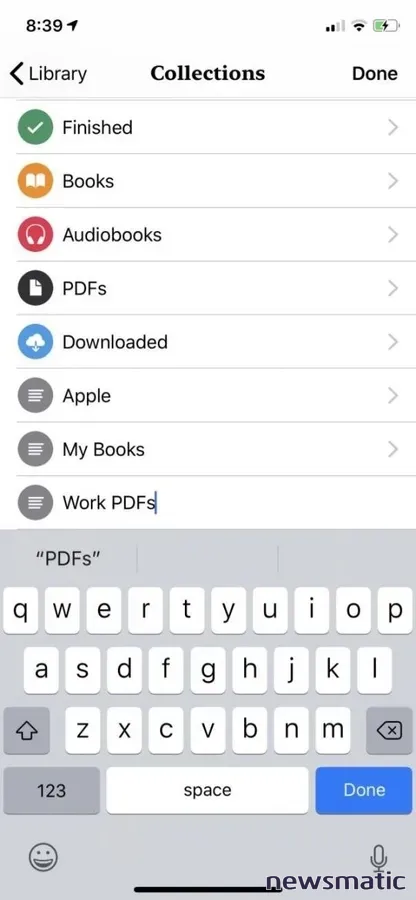
Para agregar un documento PDF existente a esta nueva Colección, sigue los pasos bajo el apartado Ver PDFs Importados y luego toca el botón Editar. Selecciona los PDFs que deseas agregar a la nueva colección y luego toca + Agregar a... en la barra de herramientas inferior de la pantalla. Desde el selector resultante, elige la colección recién creada para mover esos documentos a esa colección.
Ahora puedes acceder a esos PDFs más fácilmente desde la colección que acabas de crear sin tener que ver todos los PDFs importados.
Otra opción es tocar el botón Buscar en la barra de pestañas en el área principal de Apple Books para buscar en la biblioteca. Esto buscará en la tienda de Apple Books y en tu biblioteca local. Los resultados locales se mostrarán en la parte superior de los resultados de búsqueda, lo que te permitirá seleccionar fácilmente un elemento que ya está en tu biblioteca para abrirlo (Figura F).
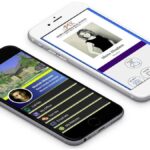 Cómo compartir tu información de contacto de forma moderna y móvil con HiHello Contact Exchange
Cómo compartir tu información de contacto de forma moderna y móvil con HiHello Contact ExchangeFigura F
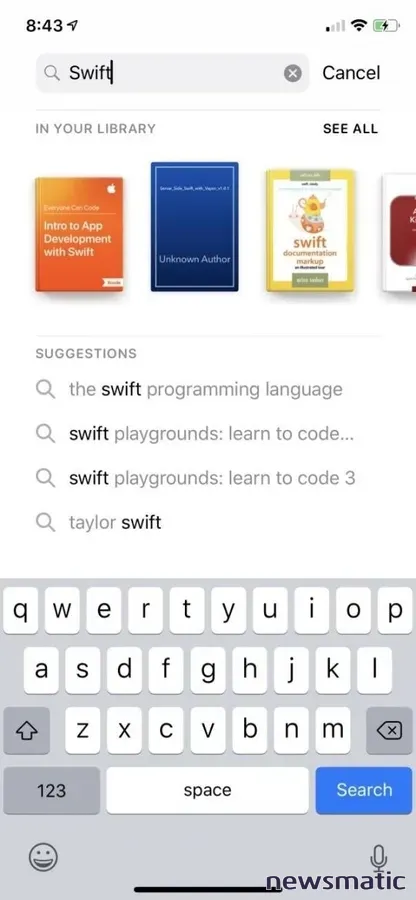
En Newsmatic nos especializamos en tecnología de vanguardia, contamos con los artículos mas novedosos sobre Software, allí encontraras muchos artículos similares a Cómo importar y sincronizar PDFs en Apple Books: guía completa para iOS y macOS , tenemos lo ultimo en tecnología 2023.

Artículos Relacionados