Cómo agregar el menú de opciones avanzadas de arranque en Windows 10 y Windows 11
Con la última versión de Windows 10 y Windows 11, se ha eliminado el conocido menú de opciones de arranque avanzado que los usuarios podían activar presionando F8 durante el proceso de inicio inicial en sus PC. Microsoft decidió que las opciones enumeradas en ese menú de arranque eran más fáciles de acceder a través de otros métodos. Pero no tenemos que aceptar su decisión como final e inconvertible.

Agregar las opciones de arranque avanzado heredadas a Windows
Hay una advertencia para agregar el menú de opciones de arranque avanzado a las PC modernas, y es probablemente la razón por la cual Microsoft decidió descontinuar el uso del menú: presionar la tecla de función F8 para activar las opciones en el momento correcto puede ser extremadamente difícil en muchas PC modernas que arrancan desde unidades de disco SSD. La tecla F8 debe presionarse entre la inicialización del hardware y el cargador de arranque de Windows, y en general, las personas simplemente no son lo suficientemente rápidas para alcanzar el punto correcto de manera consistente. Algo a tener en cuenta mientras aplicas esta técnica.
Para agregar las opciones de arranque avanzado heredadas a cualquiera de las versiones actuales de Windows, abre un símbolo del sistema con privilegios administrativos. Escribe "cmd" en la herramienta de búsqueda de Windows y selecciona Símbolo del sistema con la opción Ejecutar como administrador. Se te presentará la pantalla estándar del sistema de símbolos del sistema, como se muestra en Figura A.
Figura A
En el símbolo del sistema, escribe el siguiente comando BCDEdit y presiona Enter:
bcdedit /set {default} bootmenupolicy legacySi escribiste (o copiaste y pegaste) el comando correctamente, el sistema te notificará del éxito.
 Setapp: La suscripción de software que los usuarios de Mac deberían considerar
Setapp: La suscripción de software que los usuarios de Mac deberían considerarAhora, la próxima vez que arranques tu PC con Windows 10 o Windows 11, tendrás la opción de presionar F8 para revelar el menú de opciones de arranque avanzado, como se muestra en Figura B.
Figura B
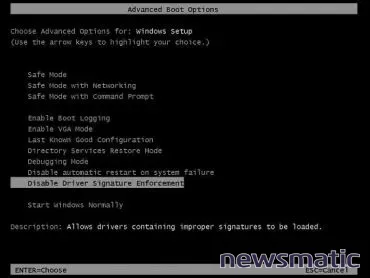
El menú de opciones de arranque avanzado permite a los usuarios arrancar sus PC en Modo seguro, Modo seguro con redes o Modo seguro con símbolo del sistema. Otras opciones incluyen cargar Windows en una resolución de video más baja, con la última configuración buena conocida y con los controladores deshabilitados.
Estas funciones y opciones de arranque pueden ser extremadamente útiles cuando estás tratando de solucionar problemas en tu PC con Windows que ocurren durante el proceso de arranque estándar. En caso de problemas con los controladores, por ejemplo, arrancar tu PC en Modo seguro puede ser la única forma de acceder al controlador defectuoso para deshabilitarlo.
Si deseas desactivar el menú de opciones de arranque avanzado y volver al procedimiento de arranque estándar de Windows 10 o Windows 11, ejecuta este comando BCDedit desde un símbolo del sistema con nivel de administrador del sistema:
 Cómo hacer girar una forma en PowerPoint
Cómo hacer girar una forma en PowerPointbcdedit /set {default} bootmenupolicy standardNuevamente, el sistema te notificará si el comando ha sido exitoso.
En Newsmatic nos especializamos en tecnología de vanguardia, contamos con los artículos mas novedosos sobre Software, allí encontraras muchos artículos similares a Cómo agregar el menú de opciones avanzadas de arranque en Windows 10 y Windows 11 , tenemos lo ultimo en tecnología 2023.

Artículos Relacionados