10 comandos de PowerShell para gestionar dispositivos y servicios en tu red
En el entorno laboral actual, la consigna de hacer más con menos se repite constantemente y el área de tecnología de la información no es una excepción. Si eres parte de un equipo pequeño que es responsable de muchos dispositivos, la capacidad de aprovechar PowerShell en cientos o miles de sistemas te hará sentir como si hubieras sumado varios profesionales de TI talentosos al equipo.

Entonces, sin más preámbulos, revisaremos los requisitos necesarios para aprovechar al máximo las increíbles funcionalidades de PowerShell. Luego nos enfocaremos en 10 comandos que facilitarán la vida al administrar dispositivos y servicios en tu red de manera remota y más eficiente.
- Requisitos
- 1: Crear una sesión de PowerShell
- 2: Ejecutar comandos
- 3: Reiniciar computadoras
- 4: Hacer ping a computadoras
- 5: Ver y modificar servicios
- 6: Ejecutar tareas en segundo plano
- 7: Apagar computadoras
- 8: Unir computadoras a un dominio
- 9: Administrar otras aplicaciones y servicios
- 10: Cambiar el nombre de las computadoras
- Tu opinión
- Recursos adicionales sobre PowerShell
Requisitos
- Computadora con Windows Vista (o superior).
- Servidor con Windows Server 2008 (o superior).
- PowerShell 5.0.
- Acceso de administrador.
1: Crear una sesión de PowerShell
Comando: Enter-PSSession
Ejemplo: Enter-PSSession -ComputerName NOMBRE_DEL_EQUIPO_REMOTO -Credential NOMBRE_DE_USUARIO
Crear una PSSession permitirá a un administrador conectarse de forma remota a una computadora en la red y ejecutar cualquier cantidad de comandos de PowerShell en el dispositivo. Durante la sesión, se pueden ejecutar varios comandos de forma remota, ya que el administrador tiene acceso a la consola como si estuviera físicamente en la máquina.
2: Ejecutar comandos
Comando: Invoke-Command
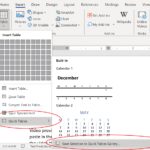 Cómo cambiar el estilo predeterminado de las tablas en Word y usar Quick Tables
Cómo cambiar el estilo predeterminado de las tablas en Word y usar Quick TablesEjemplo: Invoke-Command -Computer NOMBRE_DEL_EQUIPO_REMOTO -ScriptBlock {Comando de PowerShell}
Utilizando Invoke-Command en PowerShell se obtienen resultados similares a ejecutar una sesión como en el comando anterior, con la diferencia de que al utilizar Invoke para llamar a un comando de forma remota, solo se puede ejecutar un comando a la vez. Esto evita ejecutar múltiples comandos juntos a menos que se guarden como un archivo .PS1 y se invoque el script en sí.
3: Reiniciar computadoras
Comando: Restart-Computer
Ejemplo: Restart-Computer -ComputerName NOMBRE_DEL_EQUIPO_REMOTO -Force
En ocasiones, las instalaciones o configuraciones requieren reiniciar para funcionar correctamente. Otras veces, una computadora simplemente necesita una actualización de recursos, y reiniciarla puede resolver eso. Ya sea que se dirija a un dispositivo o a cien, PowerShell puede facilitar la tarea con un solo comando.
4: Hacer ping a computadoras
Comando: Test-Connection
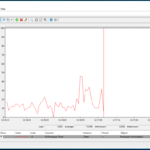 Cómo monitorear el rendimiento de ReadyBoost en Windows 10
Cómo monitorear el rendimiento de ReadyBoost en Windows 10Ejemplo: Test-Connection -ComputerName NOMBRE_DE_LA_COMPUTADORA_DESTINO -Source NOMBRE_DE_LA_COMPUTADORA_ORIGEN
El comando PING es uno de los comandos más útiles en el arsenal de un administrador de sistemas. Básicamente, prueba la conectividad entre tu estación actual y otro sistema remoto. Test-Connection lleva esto a otro nivel al incorporar esa funcionalidad en un cmdlet de PowerShell, y ofrece nuevas funciones, como la capacidad de designar una computadora origen diferente a la que estás usando actualmente. Por ejemplo, si necesitas probar la comunicación entre un servidor y un dispositivo remoto, los paquetes ICMP se enviarán desde el servidor al dispositivo remoto y mostrarán los resultados en tu estación de administración.
5: Ver y modificar servicios
Comando: Set-Service
Ejemplo: Set-Service -ComputerName NOMBRE_DEL_EQUIPO_REMOTO -Name NOMBRE_DEL_SERVICIO -Status ESTADO_DEL_SERVICIO
Los servicios son resistentes y a veces un poco complicados. Dependiendo de lo que esté sucediendo con una computadora en particular, los servicios pueden detenerse en el peor momento posible. Para determinar los servicios en ejecución de una estación se utiliza el cmdlet Get-Service para obtener los estados actuales. Una vez que se dispone de esa información, es posible establecer el estado de un servicio, ya sea para un servicio específico, aquellos que empiezan con la letra W o todos a la vez.
6: Ejecutar tareas en segundo plano
Comando: Start-Job
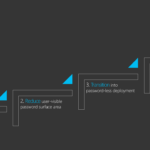 El camino hacia el éxito con Windows Deployment Services
El camino hacia el éxito con Windows Deployment ServicesEjemplo: Start-Job -FilePath RUTA_AL_SCRIPT.PS1
Algunos administradores hacen lo que necesitan hacer cuando lo necesitan, sin importar lo que esté sucediendo o lo que los usuarios estén haciendo. Otros prefieren trabajar en segundo plano para que todo funcione sin interrupciones o interacciones. Si eres de estos últimos, este cmdlet es perfecto para tu estilo de administración.
Ejecuta scripts o tareas en segundo plano sin importar quién esté en sesión interactiva o lo que estén haciendo. Además, se ejecutará en silencio, incluso si falla, y no interrumpirá al usuario que está en sesión local. ¡Como un fantasma!
7: Apagar computadoras
Comando: Stop-Computer
Ejemplo: Stop-Computer -ComputerName NOMBRE_DEL_EQUIPO_REMOTO -Force
A diferencia de ejecutar cosas en silencio o reiniciar una computadora de forma remota, a veces es necesario apagar las computadoras. Para momentos como estos, este cmdlet asegurará que una o todas las computadoras se apaguen correctamente e incluso cerrará la sesión de los usuarios interactivos si se incluye el argumento -Force.
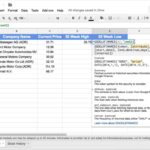 Cómo usar Stock Connector para obtener precios de acciones en Excel
Cómo usar Stock Connector para obtener precios de acciones en Excel8: Unir computadoras a un dominio
Comando: Add-Computer
Ejemplo: Add-Computer -ComputerName NOMBRES_DE_LAS_COMPUTADORAS_A_UNIR -DomainName DOMINIO.COM -Credential DOMINIO\USUARIO -Restart
Aunque el proceso de unir una computadora a un dominio es bastante sencillo, los tres clics y el ingreso de las credenciales de administrador pueden volverse tediosos cuando se multiplican por varias centenas de computadoras. PowerShell puede realizar esta tarea rápidamente. Este cmdlet permite unir múltiples computadoras a un dominio al mismo tiempo, con la única necesidad de que el administrador ingrese sus credenciales una sola vez.
9: Administrar otras aplicaciones y servicios
Comando: Import-Module
Ejemplo: Import-Module -Name NOMBRE_DEL_MODULO_DE_POWERSHELL
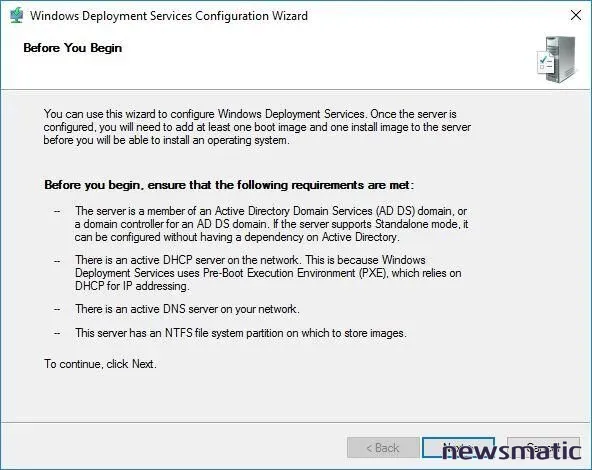
 Cómo grabar tu pantalla de navegador con Openvid en Chrome
Cómo grabar tu pantalla de navegador con Openvid en ChromeUna de las mayores ventajas de PowerShell es su flexibilidad para administrar casi cualquier cosa, desde sistemas informáticos basados en Windows hasta aplicaciones como Microsoft Exchange. Algunas aplicaciones y servicios a nivel del sistema solo permiten cierto nivel de administración a través de la interfaz gráfica. El resto se delega a PowerShell, por lo que Microsoft está aprovechando significativamente esta tecnología.
Esto se logra mediante el uso de módulos que contienen el código necesario para ejecutar cualquier cantidad de cmdlets adicionales que se dirijan a un servicio o aplicación específicos. Los módulos se pueden utilizar solo cuando sea necesario, importándolos, momento en el que extenderán la funcionalidad de PowerShell a un servicio o aplicación específicos. Una vez que hayas terminado de trabajar, puedes eliminar el módulo de la sesión activa sin cerrarla por completo.
10: Cambiar el nombre de las computadoras
Comando: Rename-Computer
Ejemplo: Rename-Computer -NewName NUEVO_NOMBRE_DE_LA_COMPUTADORA -LocalCredential NOMBRE_DE_LA_COMPUTADORA\USUARIO -Restart
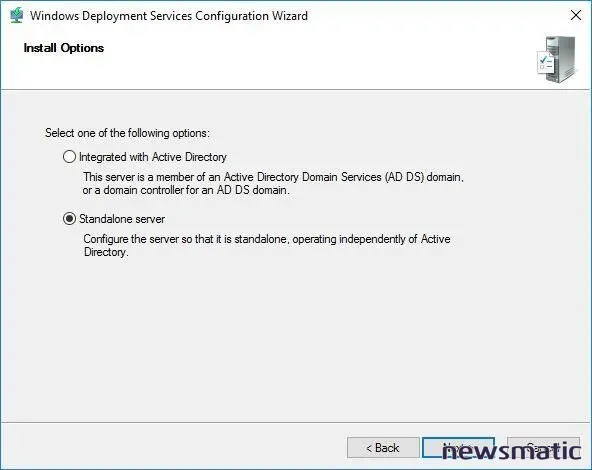
Dependiendo de varios factores, como el sistema de implementación utilizado, el nivel de experiencia en scripts, la seguridad y la política de la empresa, es posible que el cambio de nombre de las computadoras no se realice regularmente (o tal vez sea una tarea que se realice con frecuencia). De cualquier manera, el cmdlet Rename-Computer es extremadamente útil cuando trabajas en uno o varios sistemas, ya sea en un grupo de trabajo o en un dominio.
 El arte de la implementación: Guía completa de Microsoft Deployment Toolkit
El arte de la implementación: Guía completa de Microsoft Deployment ToolkitEl cmdlet cambiará el nombre del dispositivo y lo reiniciará para que los cambios surtan efecto. Para aquellos en un dominio, el beneficio adicional es que, si el esquema de Active Directory lo permite, el nuevo nombre de la computadora también se reflejará en un cambio de nombre del objeto de computadora dentro de AD. El objeto conservará todas sus configuraciones y su estado de unión al dominio, pero reflejará el nuevo nombre sin un tiempo de inactividad significativo para el usuario, más allá de reiniciar.
Tu opinión
¿Cuáles son algunos de tus comandos favoritos de PowerShell? ¿Cuáles utilizas regularmente para administrar tus entornos de la mejor manera posible? Comparte tus consejos con otros miembros de Newsmatic en la sección de comentarios.
Recursos adicionales sobre PowerShell
- Cómo utilizar módulos de PowerShell para realizar tareas de administración.
- Cómo automatizar la preconfiguración de cuentas en WDS con PowerShell.
- Cómo cambiar entre GUI y Core en Windows Server 2012 mediante PowerShell.
- 10 razones por las que debes aprender a utilizar PowerShell.
En Newsmatic nos especializamos en tecnología de vanguardia, contamos con los artículos mas novedosos sobre Software, allí encontraras muchos artículos similares a 10 comandos de PowerShell para gestionar dispositivos y servicios en tu red , tenemos lo ultimo en tecnología 2023.

Artículos Relacionados