Cómo administrar y optimizar las redes inalámbricas en tu Mac
El trabajo moderno implica que muchos empleados se desplacen constantemente, cambiando de oficina, trabajando desde casa y, a veces, iniciando sesión desde diferentes partes del mundo. Para muchas personas, todo lo que necesitan es una laptop sólida y una conexión inalámbrica a internet, ¡y listo!
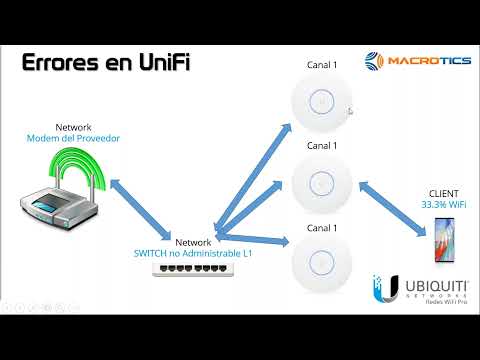
Sin embargo, para los usuarios de Mac, esto significa que tu computadora puede recordar una gran cantidad de redes que nunca volverás a utilizar, o puede priorizar la red equivocada. Afortunadamente, administrar las redes inalámbricas en tu Mac es bastante sencillo.
Para ayudarte a ser más productivo en tu Mac, este artículo te explicará cómo agregar una red inalámbrica, cómo eliminar una red inalámbrica y cómo priorizar las redes existentes que tu computadora ha recordado.
Nota: Para este artículo, estoy utilizando una MacBook Pro de 2016 con Touch Bar, ejecutando macOS Sierra, pero estos pasos también deberían funcionar en algunos sistemas operativos anteriores.
Agregar una red inalámbrica
Para empezar, ve a tu Dock y haz clic en "Preferencias del Sistema", el ícono plateado que se asemeja a un conjunto de engranajes. A continuación, haz clic en la opción "Red" en la parte central de la pantalla. Asegúrate de tener seleccionada la opción "Wi-Fi" en el lado izquierdo y de que la barra de estado diga "Conectado".
Una vez completados estos pasos, haz clic en el botón "Avanzado" en la parte inferior derecha de la ventana. Esta es la ventana a través de la cual podrás agregar o eliminar una red o reordenar tus preferencias de red.
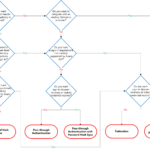 Cómo garantizar la validación local de los clientes en un dominio multi-sitio
Cómo garantizar la validación local de los clientes en un dominio multi-sitioPara agregar una red, haz clic en el símbolo de suma (+) debajo de la lista de redes preferidas. Aparecerá una ventana que te pedirá que ingreses el nombre de la red manualmente y que selecciones su tipo de seguridad en un menú desplegable. Una vez que hayas completado estas tareas, haz clic en "OK". Sin embargo, si crees que la red puede aparecer en la lista, también puedes intentar hacer clic en "Mostrar redes" y seleccionarla desde una ventana que aparecerá. Si sigues este camino, ingresa tus credenciales y haz clic en "Unirse", y la red se agregará a tu perfil.
Eliminar una red inalámbrica
Si tu Mac intenta conectarse constantemente a una red cuyas credenciales hayan expirado, o a una red que tenga una señal más débil que las demás a su alrededor, es posible que desees eliminarla de tu perfil. Para hacer esto, vuelve a la ventana a la que llegaste haciendo clic en "Red" y luego en "Avanzado". Debajo de la lista de tus "Redes preferidas", deberías ver muchas redes a las que accedes regularmente.
Para eliminar cualquiera de estas redes y evitar que tu Mac se conecte automáticamente a ellas, haz clic en el nombre de la red para resaltarlo y luego haz clic en el símbolo de menos (-) para eliminarla. Es posible que recibas un mensaje de advertencia que te indique que tu Mac y otros dispositivos que usen iCloud Keychain ya no se conectarán a esta red. Si eso no es un problema, haz clic en "Eliminar". Las versiones antiguas del sistema simplemente quitarán el nombre de la red de la lista de "Redes preferidas". Cuando hayas terminado, asegúrate de hacer clic en "OK".
Reordenar las redes inalámbricas
Si no quieres eliminar ninguna red, pero simplemente deseas reordenarlas según tus preferencias, puedes hacerlo haciendo clic en el nombre de la red en la lista de "Redes preferidas" y arrastrándola hacia arriba o hacia abajo. Una vez que las tengas en el orden que prefieras, haz clic en "OK". Las redes en la parte superior de la lista tendrán prioridad cuando tu computadora intente conectar a internet.
Otras configuraciones
Si no deseas lidiar con la gestión de una gran cantidad de redes en el futuro, puedes desmarcar la casilla junto a "Recordar redes a las que esta computadora se ha unido". Además, desde esta página puedes encontrar la dirección Wi-Fi de tu computadora en la parte inferior de la ventana.
Cuando cierres la ventana, se te preguntará "¿Te gustaría aplicar tus cambios antes de cerrar el panel de preferencias de Red?". Haz clic en "Aplicar" para asegurarte de que se guarden todos los cambios.
 Cuál es la mejor opción de protocolo de enrutamiento para una red empresarial
Cuál es la mejor opción de protocolo de enrutamiento para una red empresarialEn Newsmatic nos especializamos en tecnología de vanguardia, contamos con los artículos mas novedosos sobre Redes, allí encontraras muchos artículos similares a Cómo administrar y optimizar las redes inalámbricas en tu Mac , tenemos lo ultimo en tecnología 2023.

Artículos Relacionados