Cómo solucionar la pantalla parpadeante en tu computadora
Cuando Newsmatic publicó por primera vez un tutorial para corregir los monitores parpadeantes, era el año 2001. Desde entonces, el mundo de la informática ha cambiado significativamente y las pantallas han recorrido un largo camino. Por ejemplo, los monitores CRT, que eran la norma en aquel entonces, son mucho más sensibles y temperamentales que las modernas pantallas LED que muchos de nosotros usamos hoy en día.

Sin embargo, a pesar de todos estos avances en la tecnología de las pantallas, los problemas de parpadeo todavía existen. Y debido a que las pantallas han evolucionado a medida que se han diversificado los tipos de dispositivos, la búsqueda de soluciones a este tipo de problemas se ha vuelto más compleja.
En esta guía, te ofreceremos consejos para solucionar el problema de la pantalla parpadeante en portátiles, dispositivos móviles, ordenadores de escritorio y una variedad de otros tipos de dispositivos. ¡Sigue leyendo!
¿Por qué parpadea mi monitor?
Existen muchas razones por las que una pantalla puede parpadear, incluyendo daños físicos en el hardware, problemas de software y errores en aplicaciones específicas. Los cambios en la configuración y el malware también pueden hacer que la pantalla de tu ordenador o dispositivo móvil funcione mal.
¿Qué hacer si mi pantalla parpadea?
No te desesperes si tu dispositivo o pantalla de ordenador parece no funcionar correctamente. Existen varias cosas que puedes hacer para solucionar el problema rápidamente, ya sea que estés usando un ordenador de escritorio, un monitor conectado, un portátil, un smartphone o una tablet. La mejor ruta de solución de problemas dependerá del dispositivo con el que estés experimentando problemas y del sistema operativo que estés utilizando.
En general, estos son algunos de los mejores lugares para empezar cuando se trata de corregir una pantalla parpadeante. Recuerda que cuanto más alto sea el índice de actualización, más energía necesitará el dispositivo para refrescar la pantalla. En el caso de los smartphones, tablets y portátiles, índices de actualización más altos pueden agotar rápidamente la batería.
 Cómo simular un clic derecho desde el teclado en Windows
Cómo simular un clic derecho desde el teclado en WindowsVerifica tus cables
Lo primero que debes comprobar si estás utilizando un monitor que se conecta a un ordenador son los cables. No importa si estás usando cables VGA, HDMI, DVI o de puerto de pantalla para conectar tu monitor a un ordenador; si el cable no está conectado de forma segura, habrá problemas.
Para empezar, debes comprobar el cable tanto en el ordenador como en el monitor. Si apretarlo o reconectarlo no resuelve el problema, intenta reemplazar el cable por uno nuevo.
Las pantallas de los portátiles tienen cables que están ocultos dentro de la carcasa y el núcleo del equipo. Si bien no podrás solucionar esto rápidamente sin ayuda profesional, puedes identificar si los cables son el problema.
Para verificar estos cables, enciende tu portátil. Una vez que la pantalla comienza a parpadear, cierra y abre lentamente la tapa. Si notas cambios en el parpadeo al abrir y cerrar la pantalla, eso indica que hay problemas con los cables internos. Desafortunadamente, a menos que tengas habilidades avanzadas de reparación de hardware informático, tendrás que llevar tu portátil a un taller de reparación de confianza para solucionar este problema.
Verifica la velocidad de actualización del monitor
Otro aspecto importante a verificar en tu dispositivo es la velocidad de actualización del monitor. La velocidad de actualización del monitor es la cantidad de veces que la imagen de la pantalla se actualiza en un segundo, medida en Hercios. Si la velocidad de actualización es demasiado lenta o está suboptimizada, es posible que experimentes problemas de parpadeo de pantalla y retrasos.
Aunque la mayoría de los usuarios nunca ajustan las velocidades de actualización, es un componente clave para el rendimiento de tu pantalla, y también afecta la duración de la batería. Las velocidades de actualización más rápidas permiten mover rápidamente videos e imágenes, además de crear una experiencia de movimiento más suave al navegar o crear contenido.
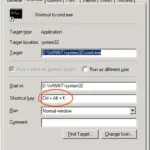 10 atajos de teclado para Windows que debes conocer
10 atajos de teclado para Windows que debes conocerA continuación, te mostraremos cómo cambiar la velocidad de actualización en diferentes dispositivos y sistemas operativos.
Cambia la velocidad de actualización en Windows 10 y 11
- Selecciona Inicio, luego Configuración y después Sistema.
- Ve a Pantalla y luego a Configuración de pantalla avanzada (Figura A).
Figura A
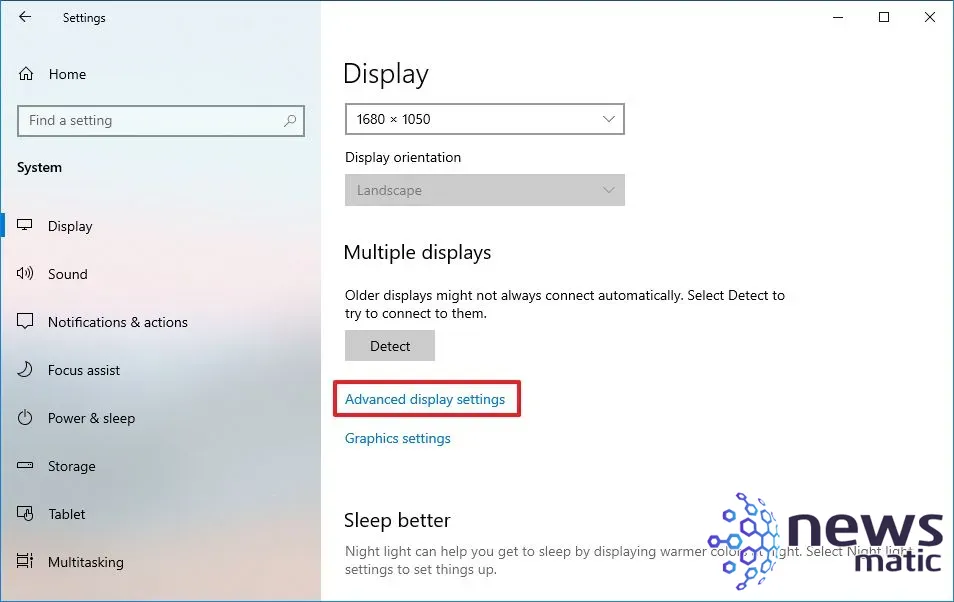
- Elige una nueva velocidad de actualización (Figura B).
Figura B
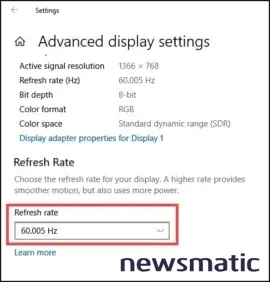
Observa las velocidades de actualización que aparecen; estas diferirán dependiendo de tu pantalla y de las capacidades que tenga. Algunos portátiles y pantallas externas admitirán velocidades de actualización más altas que otros.
 Guía rápida para identificar diferentes tipos de chips de RAM
Guía rápida para identificar diferentes tipos de chips de RAMCambia la velocidad de actualización en Mac
- Selecciona el menú Apple, luego Preferencias del sistema y después Pantallas.
- Elige el menú desplegable de Velocidad de actualización y selecciona una nueva velocidad de actualización (Figura C).
Figura C
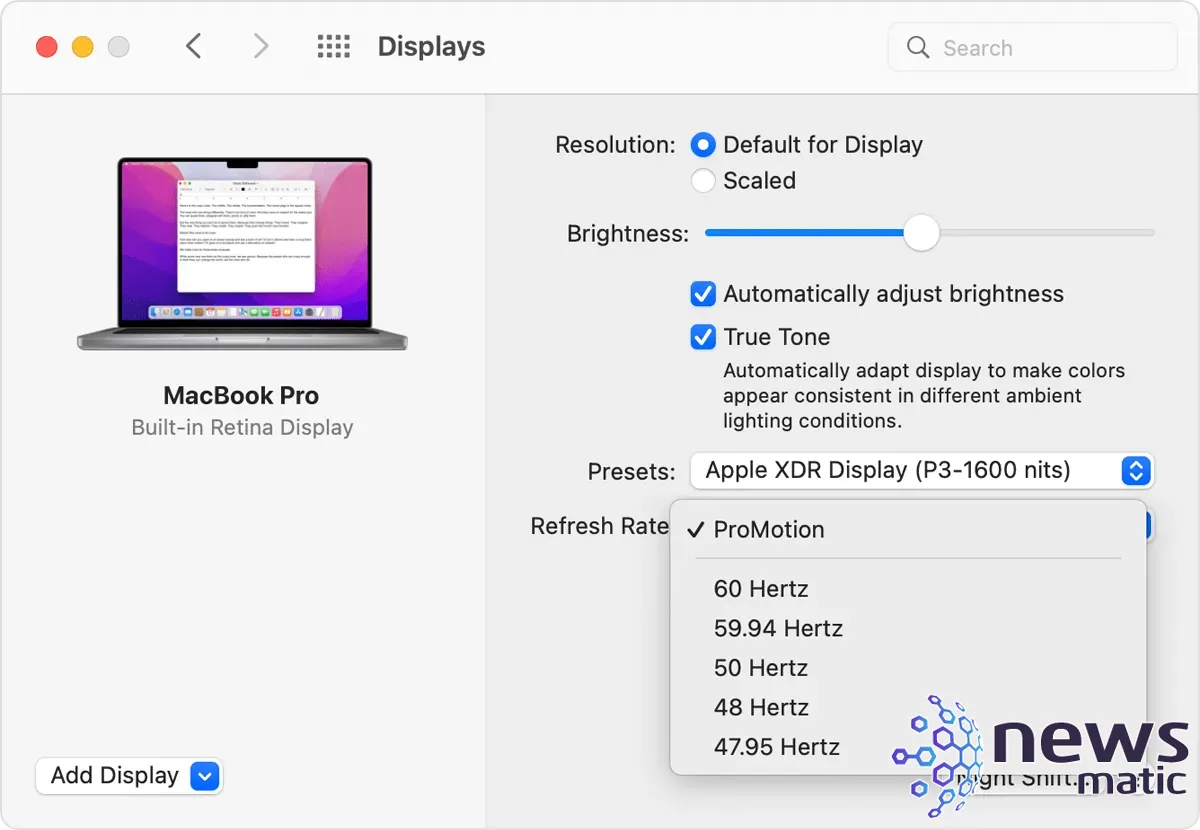
En macOS Catalina y macOS Big Sur, mantén presionada la tecla Opción y selecciona el botón Escalado para mostrar el menú de velocidad de actualización.
Cambia la velocidad de actualización en smartphones o tablets Android
- Ve a Configuración.
- Desplázate hacia abajo y pulsa en Pantalla.
- Desplázate hacia abajo de nuevo y activa la opción de Prevención de parpadeo (Figura D).
Figura D
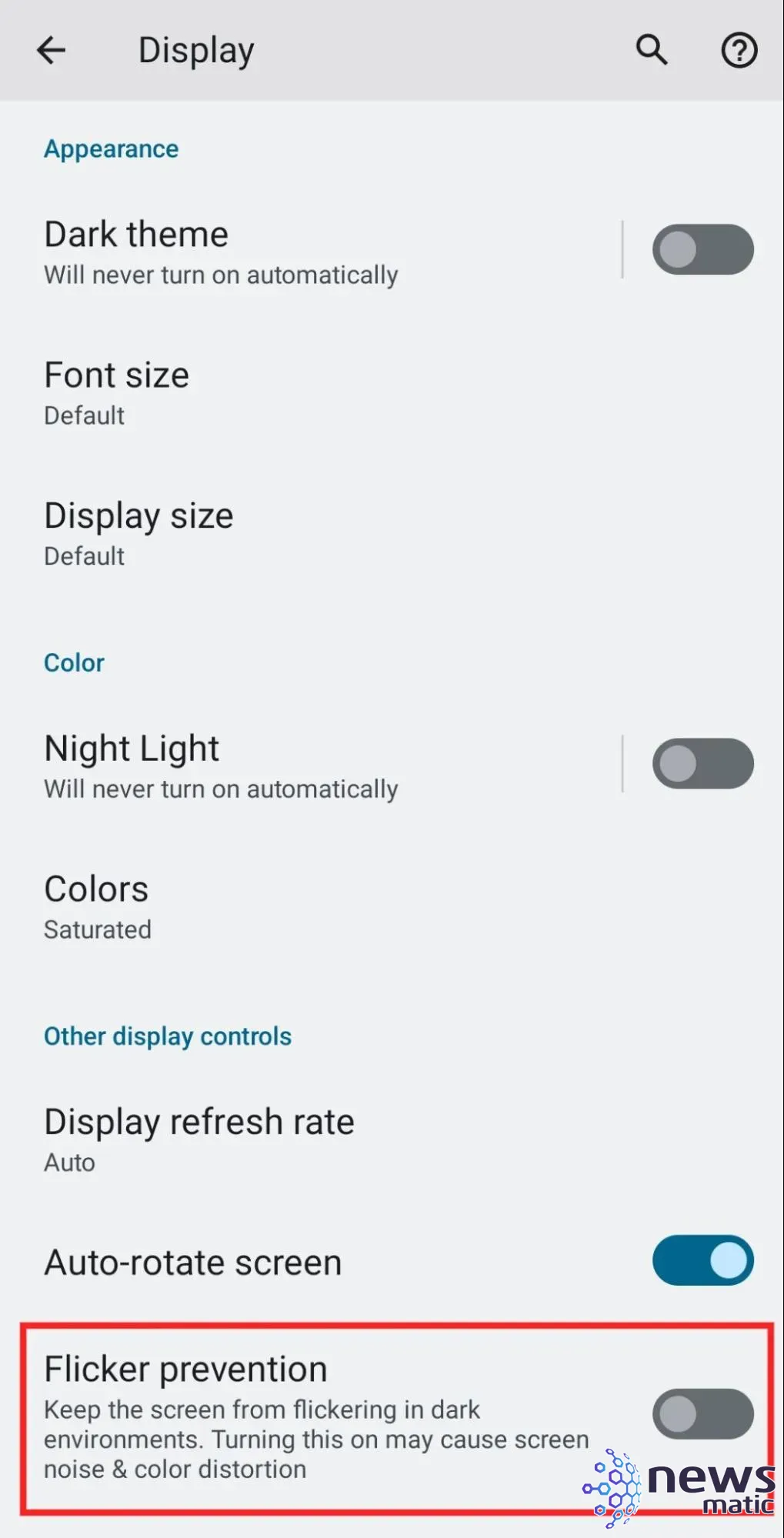
- Si eso no soluciona el problema, vuelve a Configuración y luego a Pantalla.
- Desplázate hasta Velocidad de actualización de pantalla.
- Elige entre Automática, 60 Hz o 120 Hz (Figura E).
Figura E
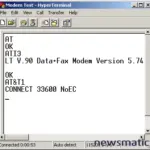 Cómo utilizar HyperTerminal para solucionar problemas con tu módem
Cómo utilizar HyperTerminal para solucionar problemas con tu módem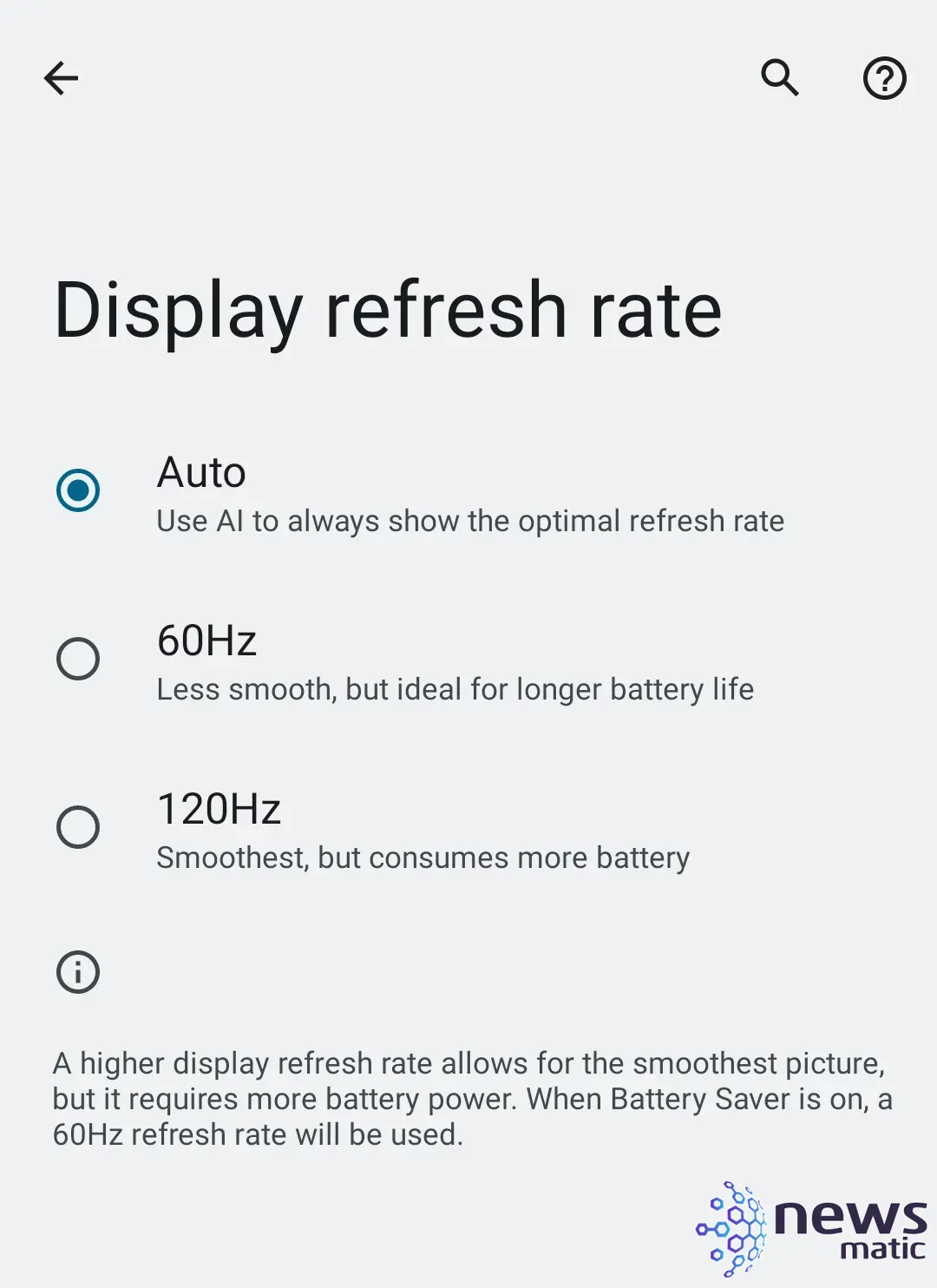
Cambia la velocidad de actualización en un iPhone
Estas instrucciones funcionan mejor para los modelos iPhone 13, 13 Pro, 14 y 14 Pro.
- Ve a Configuración en tu iPhone.
- Desplázate hacia abajo y pulsa en Accesibilidad.
- Selecciona Movimiento en la categoría Visión.
- Desplázate y activa una opción llamada Limitar velocidad de fotogramas. Esto cambiará automáticamente la velocidad de actualización de 120 Hz a 60 Hz.
Alternativamente, puedes utilizar el modo de bajo consumo en tu iPhone.
- Ve a Configuración en tu iPhone.
- Desplázate hacia abajo y selecciona Batería.
- Encuentra el interruptor para el modo de bajo consumo y actívalo.
Las pantallas parpadeantes en portátiles, smartphones y tablets pueden ser causadas por daños físicos, como después de que el usuario ha dejado caer el dispositivo. En casos de daño físico, solo el soporte técnico profesional puede ayudarte a identificar y resolver el problema. Antes de llevar tu dispositivo a reparar, quizás quieras probar un par de consejos más.
Comprueba la tarjeta de video
Casi todos los dispositivos utilizan una tarjeta de video para mostrar correctamente las imágenes. En los ordenadores de escritorio, este dispositivo debe estar correctamente posicionado en la placa base o causará muchos problemas, incluido el parpadeo de la pantalla. Puedes comprobar la tarjeta de video de tu ordenador de escritorio apagándolo y abriendo la carcasa exterior.
Debes localizar la tarjeta de video y comprobar si está correctamente conectada; si lo está, debería estar firmemente en su lugar. Si la tarjeta está bien insertada en la placa base pero el problema persiste, es probable que la tarjeta esté defectuosa. Probar esto es fácil, especialmente si el ordenador tiene una GPU integrada a la que se puede conectar el monitor.
 Potencia y estilo en un solo equipo: Apple PowerBook G4
Potencia y estilo en un solo equipo: Apple PowerBook G4También puedes probar con una tarjeta nueva. Para hacer esto, apaga el ordenador, retira la tarjeta de video y conecta el cable del monitor a la tarjeta integrada o a una segunda tarjeta de video con la que hayas reemplazado la antigua. Si el problema persiste, entonces el problema no está relacionado con la tarjeta de video.
Prueba el monitor
Siempre es posible que el monitor en sí esté defectuoso, pero antes de descartarlo por completo, hay algunas cosas que debes hacer. Empieza inspeccionando el monitor en busca de daños físicos y utiliza los botones incorporados del monitor para verificar si hay ajustes que puedan estar causando el problema. Si todo parece estar en orden, aún podría tratarse de un monitor defectuoso.
Para comprobar esto, desconéctalo y reemplázalo por otro monitor. Si el nuevo monitor funciona correctamente, has encontrado la causa del problema; si el nuevo monitor presenta problemas similares, es probable que tengas un problema subyacente en tu ordenador o software.
Más consejos de solución de problemas para pantallas parpadeantes en Windows y Mac
Si los pasos anteriores no han dado resultado, hay algunas medidas adicionales que puedes tomar para solucionar el problema de una pantalla parpadeante en Windows o Mac. Aquí te ofrecemos algunos consejos adicionales para solucionar problemas en tus dispositivos Mac y Windows.
Solución de problemas de pantallas parpadeantes en Mac
Reinicia tu Mac
Aunque pueda parecer demasiado simple, a veces reiniciar tu ordenador es exactamente lo que necesitas para solucionar un problema de pantalla parpadeante. Un apagado completo es la mejor manera de restablecer por completo y refrescar tu Mac para probar este método.
Actualiza las aplicaciones de Mac
Puedes comprobar las actualizaciones de macOS y de tus dispositivos abriendo la aplicación Preferencias del sistema y seleccionando Actualización de software. Para actualizar tus aplicaciones, ve a la App Store y selecciona Actualizaciones en la barra lateral. Una vez que aparezca la lista de todas las actualizaciones de aplicaciones pendientes, selecciona Actualizar todo.
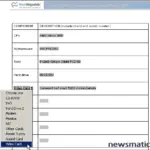 Cómo crear una lista de inventario de hardware para tu computadora
Cómo crear una lista de inventario de hardware para tu computadoraDesactiva la función True Tone
True Tone está diseñado para corregir automáticamente las imágenes en función de los niveles de luz, pero esta función puede hacer que la pantalla parpadee. Para desactivar True Tone, ve al menú Apple, luego a Preferencias del sistema y haz clic en Pantallas. Ahora selecciona tu pantalla y haz clic en Configuración de pantalla. Desde aquí puedes desactivar la casilla de verificación de True Tone (Figura F).
Figura F
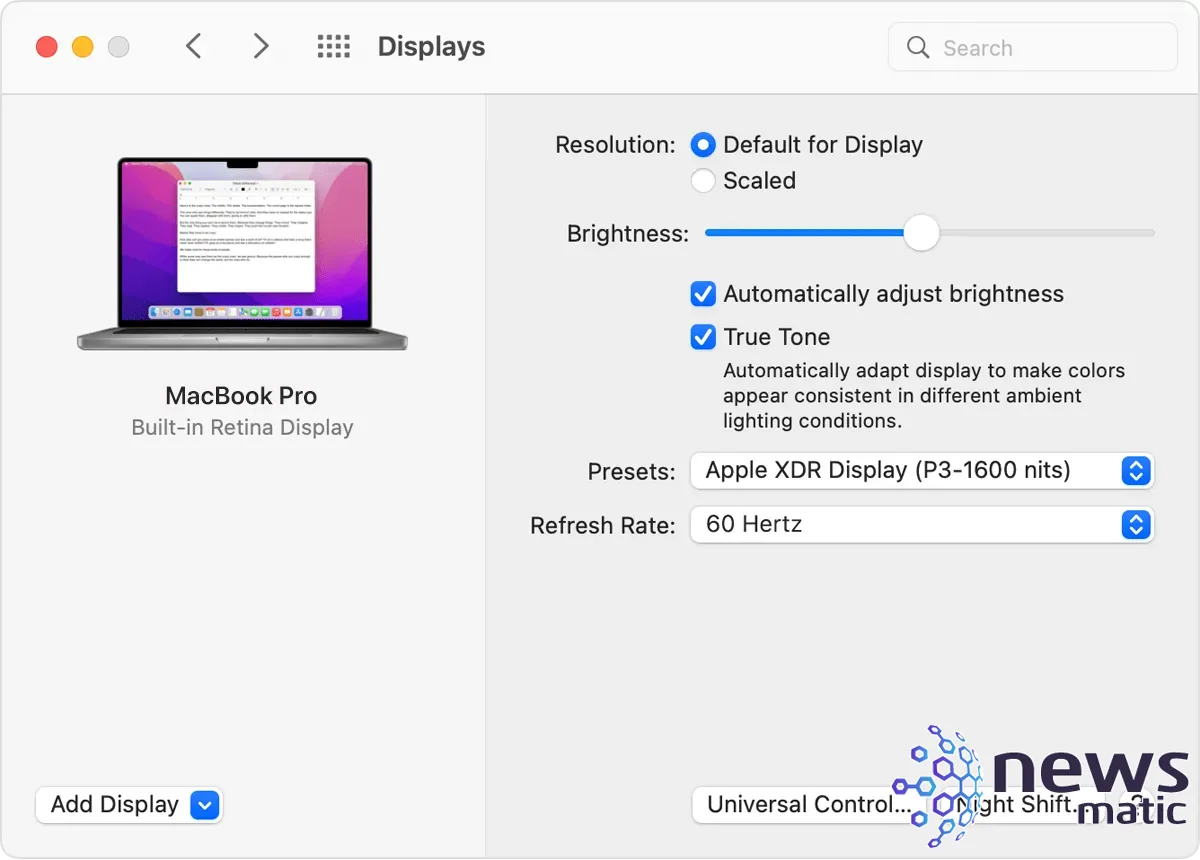
Prueba tu Mac con el diagnóstico de Apple
Tienes la opción de probar tu Mac con el diagnóstico de Apple. Esta prueba proporcionará resultados de solución de problemas más detallados y guiará para resolver los problemas que pueda estar experimentando tu Mac. Aprende cómo ejecutar el diagnóstico de Apple en el Soporte de Apple.
Restablece la NVRAM
La NVRAM, o PRAM, es la memoria que Apple utiliza para almacenar la configuración del sistema en tu Mac. Estos ajustes pueden ser la causa de una pantalla parpadeante. Puedes restablecer la NVRAM en un Mac basado en Intel, pero no en modelos Apple Silicon.
Para restablecer la NVRAM, apaga tu Mac y vuelve a encenderlo. Luego, presiona y mantén presionadas estas cuatro teclas al mismo tiempo: Opción, Comando, P y R. Después de 20 segundos, suelta las teclas. Tu Mac se reiniciará con los valores originales de la NVRAM.
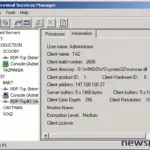 Cómo administrar Microsoft Windows 2000 Terminal Services y solucionar problemas
Cómo administrar Microsoft Windows 2000 Terminal Services y solucionar problemasSolución de problemas de pantallas parpadeantes en Windows
Reinicia y verifica las actualizaciones
Simplemente reiniciar tu dispositivo con Windows puede solucionar muchos problemas de parpadeo de pantalla. Si eso falla, debes actualizar tu sistema con las actualizaciones recomendadas.
Utiliza el Administrador de tareas
El Administrador de tareas de tu dispositivo se puede utilizar para ver si una aplicación o un controlador está haciendo que la pantalla parpadee. Para hacer esta prueba, presiona Ctrl + Alt + Supr y se abrirá el Administrador de tareas. Si la pantalla parpadea pero el Administrador de tareas no, entonces tienes un problema de controlador o de aplicación problemático; si el Administrador de tareas parpadea, es posible que tengas un problema de hardware defectuoso.
Revierte las actualizaciones y obtén nuevos controladores de pantalla
Un controlador o una aplicación incompatible pueden causar problemas de parpadeo de la pantalla. La página de soporte oficial de Microsoft para solucionar problemas de parpadeo de pantalla en Windows tiene una guía detallada paso a paso sobre cómo solucionar problemas de visualización de controladores y aplicaciones de este tipo.
Consejos para pantallas parpadeantes en smartphones
Si estás teniendo problemas con un iPhone o un smartphone Android, algunos de los pasos mencionados anteriormente pueden funcionar para ti. Reiniciar tu smartphone y asegurarte de que tu sistema esté actualizado es el mejor punto de partida.
También puedes verificar si hay alguna aplicación obsoleta y los ajustes de visualización además de la velocidad de actualización, como el modo oscuro y las luces diurnas y nocturnas.
Como último recurso, puedes hacer una copia de seguridad de los datos de tu teléfono y realizar un restablecimiento de fábrica. Restablecer un teléfono a la configuración de fábrica eliminará todos los datos, pero también restaurará la configuración inicial y eliminará cualquier malware que pueda estar causando el parpadeo.
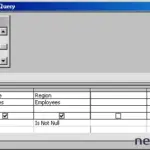 Cómo manejar valores nulos en Access: Is Null y IsNull()
Cómo manejar valores nulos en Access: Is Null y IsNull()Conclusiones finales
Una pantalla parpadeante puede ser una verdadera pesadilla; afortunadamente, las pantallas son más resistentes de lo que eran hace unos años. Además, hay numerosos trucos, consejos y pasos que puedes seguir antes de siquiera pensar en reparar tu pantalla o reemplazarla por una nueva. Independientemente del tipo de pantalla con la que estés lidiando, esta guía ofrece recursos iniciales excelentes para solucionar el problema.
En Newsmatic nos especializamos en tecnología de vanguardia, contamos con los artículos mas novedosos sobre Hardware, allí encontraras muchos artículos similares a Cómo solucionar la pantalla parpadeante en tu computadora , tenemos lo ultimo en tecnología 2023.

Artículos Relacionados