10 atajos de teclado para Windows que debes conocer
A veces sucede—está en Windows y su ratón deja de funcionar. Por ejemplo, a menudo pierdo el uso del ratón en el primer reinicio después de modificar la configuración de red de Windows NT 4.0. En tales casos, tiene dos opciones: cortar la energía y perder su trabajo (también una forma peligrosa de reiniciar) o utilizar atajos de teclado para salir de manera segura. Si domina algunas combinaciones básicas de teclas, podrá navegar en Windows cuando su ratón falla. También puede decidir que le gusta la velocidad adicional de trabajar con ambas manos en el teclado.

Atajos de teclado para navegar en Windows sin ratón
Si ya conoce estos atajos de teclado, es posible que se pregunte por qué estoy escribiendo esta Función Diaria. He llegado a entender que muchos usuarios experimentados de Windows no han tenido el deseo o el tiempo para aprender atajos de teclado. Estos atajos son características estándar de la GUI (Interfaz de Usuario Gráfica) de Windows. Por lo tanto, estas convenciones son seguidas por la mayoría de los programas que se ejecutan en Windows, no solo por Windows en sí. Este hecho hace que los atajos de teclado valgan la pena conocer.
- Todas las teclas de flecha: Utilice las teclas de flecha arriba/abajo para navegar verticalmente dentro de cualquier menú y las teclas derecha/izquierda para moverse entre columnas. Por ejemplo, si utiliza [Alt]F para abrir el menú File en Word, utilice las teclas de flecha para navegar dentro de él.
- [Alt] más una letra subrayada: En cualquier opción de menú, una letra subrayada permite activar la función manteniendo presionada [Alt] y presionando la letra. Por ejemplo, en Word (y casi todos los programas de Windows), presionar [Alt]F abre el menú de archivo. Dentro de este menú, presionar [ALT]E abre el diálogo de versiones.
- [Alt][F4]: Se utiliza para cerrar o salir del programa (cierra todas las instancias, es decir, todas las ventanas abiertas dentro de un programa). Es equivalente a hacer clic en la "X" en la barra de título de la ventana.
- [Alt]Barra espaciadora: Esta combinación abre el menú del sistema de la ventana activa. En la parte superior izquierda de la barra de título de todas las ventanas hay un pequeño icono del programa. Por lo general, abre el menú del sistema haciendo clic en el icono. El menú corto resultante le permite minimizar, maximizar, mover y redimensionar la ventana, cerrar el programa y realizar varias otras funciones del programa. Podría presionar [Alt]Barra espaciadora para abrir el menú del sistema, luego [Ctrl]M para seleccionar Mover y utilizar las teclas de flecha para mover la ventana hacia arriba o hacia abajo, a la derecha o a la izquierda. También podría utilizar [Ctrl]S para redimensionar la ventana con las teclas de flecha.
- [Alt][Tab]: Esto le permite moverse entre programas abiertos. Como muestra la Figura A, cuando mantiene presionada la tecla [Alt] y continúa presionando [Tab], un indicador (un cuadro) se desplaza por una lista de iconos, mostrando el programa en ejecución que ha seleccionado. Debajo de los iconos, un cuadro de descripción ofrece más información sobre esa ventana. Al soltar la tecla [Alt], se abrirá ese programa. He encontrado que este es uno de los atajos de Windows más útiles de todos.
| Figura A |
| Usando [Alt][Tab] puede navegar por todas sus ventanas abiertas sin el ratón. |
Más atajos de teclado útiles en Windows
- [Ctrl][Esc]: Abre el menú de inicio. Desde allí, utilice las flechas arriba y abajo para navegar por la lista de inicio y las flechas derecha e izquierda para moverse entre columnas. Por ejemplo, para apagar, utilice [Ctrl][Esc], luego la flecha abajo para resaltar Shut Down y después presione [Enter].
- [Ctrl][F4]: Cierra la ventana actual. Esta combinación de teclas cierra el documento abierto activo dentro de un programa. En un navegador, cierra la ventana activa si hay más de una ventana de navegador abierta.
- [Enter]: Utilice esta tecla para activar un botón resaltado o abrir un archivo resaltado. Funciona como hacer clic o hacer doble clic con el ratón.
- [Esc]: Descarta rápidamente un cuadro de diálogo abierto.
- [Mayús][F10]: Abre el menú contextual (como hacer clic derecho con el ratón).
- Barra espaciadora: Utilice esta tecla para hacer una selección. Por ejemplo, la Barra espaciadora marcará o desmarcará una casilla, y puede seleccionar o deseleccionar un botón de opción. Utilizada en conjunto con [Tab], puede navegar y hacer selecciones en formularios web y muchos cuadros de diálogo de Windows.
- [Tab] y [Shift][Tab]: En un cuadro de diálogo, la tecla [Tab] cambia hacia adelante entre las opciones, como botones, listas desplegables o cuadros de entrada. [Shift][Tab] se mueve a través de las opciones en dirección opuesta.
- [Windows]D: Si tiene un teclado con una tecla de Windows (parece el logotipo de Microsoft Windows), esta combinación de teclas minimizará todas las ventanas abiertas y le mostrará el escritorio.
Como puede imaginar, los sistemas operativos de Windows tienen muchos más atajos de teclado disponibles. Estos son los que considero esenciales. Una lista completa está fuera del alcance de esta Función Diaria, pero puede encontrar la información en los archivos de ayuda de Windows (busque "atajos de teclado") y en línea.
Crear sus propios atajos de teclado
Si no está familiarizado con las personalizaciones que Windows permite, es posible que no se haya dado cuenta de que puede crear sus propios atajos de teclado. La Consola de comandos (o Prompt de MS-DOS en Windows 98) es una función que aquellos de nosotros que soportamos estos sistemas operativos utilizamos a menudo, así que creemos un atajo de teclado que abrirá esta útil ventana. Mis instrucciones son para Windows 2000, pero funcionarán en todos los sistemas operativos de Windows recientes.
El primer paso es crear un acceso directo a la aplicación. En este caso, un acceso directo es un icono que funciona como una forma rápida de abrir un programa o archivo. Por ejemplo, todas las entradas del menú de inicio son accesos directos que apuntan a archivos ejecutables o documentos. Hay algunas formas diferentes de crear un acceso directo. Quizás la forma más sencilla es resaltar un archivo en el Explorador de Windows y, mientras se mantiene presionada la tecla [Alt], arrastrarlo hasta el escritorio. La tecla [Alt], utilizada en conjunto con el arrastre de un archivo, crea un acceso directo que apunta a ese archivo en el destino. Vaya a C:\winnt\system32\cmd.exe (C:\Windows\Command.com en Windows 98), resalte el archivo y cree un acceso directo en el escritorio utilizando el método de [Alt] y arrastrar.
Como probablemente sepa, un acceso directo aparece como un icono con una flecha curva en la parte inferior izquierda. Además, la descripción del icono comienza con "acceso directo a…". En este caso, dirá Acceso directo a Cmd.exe. Ahora haga clic derecho en el icono Acceso directo a Cmd.exe (o, si desea probar sus nuevos atajos de teclado, escriba [Mayús][F10] después de resaltar el icono) y elija Propiedades.
 Guía rápida para identificar diferentes tipos de chips de RAM
Guía rápida para identificar diferentes tipos de chips de RAMSe abrirá una ventana con pestañas. La pestaña que utilizará para crear un atajo de teclado dependerá de su sistema operativo. En todos los casos, habrá un cuadro de texto llamado Tecla de acceso directo. (Haga clic en la pestaña General en Windows 2000, la pestaña Programa en Windows 98 o la pestaña Acceso directo en Windows NT. Misma función, diálogos ligeramente diferentes. Sabía que esto iba a pasar, ¿verdad?)
Finalmente, aquí viene la parte divertida. Haga clic en el cuadro Tecla de acceso directo. Mantenga presionada la tecla [Alt] y presione K. Observe que la combinación de teclas se ingresa automáticamente. Windows 98 es un poco menos inteligente al respecto. Windows NT y 2000 le obligan a utilizar combinaciones de teclas como [Ctrl][Alt]+letras, para no sobrescribir los atajos de teclado reservados como [Ctrl]S (Guardar). En cualquier caso, el resultado debería verse como se muestra en la Figura B. Presione Aceptar para guardar los cambios y cerrar el diálogo. A partir de ahora, cuando presione [Ctrl][Alt]K, se abrirá la Consola de comandos. Utilizando esta técnica, puede crear tantos atajos de teclado como desee.
| Figura B |
| Ingrese la combinación de teclas que desea utilizar para ejecutar un comando en el cuadro Tecla de acceso directo. |
Utilizando los atajos de teclado estándar de Windows, debería poder salir de manera segura y adecuada de Windows cuando su ratón deje de funcionar. Aunque el ratón es un dispositivo inventado para facilitar el uso de la computadora, es posible que desarrolle una preferencia por utilizar los atajos de teclado con mayor frecuencia. En muchos casos, mantener los dedos en el teclado es más eficiente que utilizar el ratón. Además, al crear sus propios atajos de teclado personalizados, puede abrir fácil y rápidamente las aplicaciones que más necesita, lo que hace que su tiempo dedicado a la administración de su red sea más productivo. Por estas razones, le recomiendo encarecidamente que domine los atajos de teclado discutidos aquí y luego avance para aprender otros.
En Newsmatic nos especializamos en tecnología de vanguardia, contamos con los artículos mas novedosos sobre Hardware, allí encontraras muchos artículos similares a 10 atajos de teclado para Windows que debes conocer , tenemos lo ultimo en tecnología 2023.

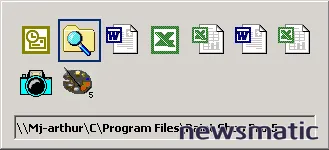
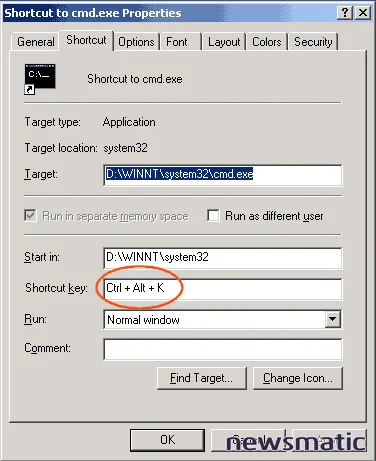
Artículos Relacionados