Cómo administrar Microsoft Windows 2000 Terminal Services y solucionar problemas
El Administrador de Servicios de Terminal (Terminal Services Manager) es una herramienta fundamental para la gestión de los Servicios de Terminal en Windows 2000. Esta utilidad permite controlar prácticamente todos los aspectos de los Servicios de Terminal y utiliza una sola consola para administrar todos los servidores de terminales en toda la organización.

Introducción al Administrador de Servicios de Terminal
El Administrador de Servicios de Terminal se instala automáticamente en cualquier servidor en el que se instale el Servicio de Terminal. Puedes acceder al Administrador de Servicios de Terminal seleccionando Programas | Herramientas administrativas | Administrador de Servicios de Terminal en el menú de inicio. Al cargar el Administrador de Servicios de Terminal, verás una pantalla similar a la que se muestra en la Figura A.
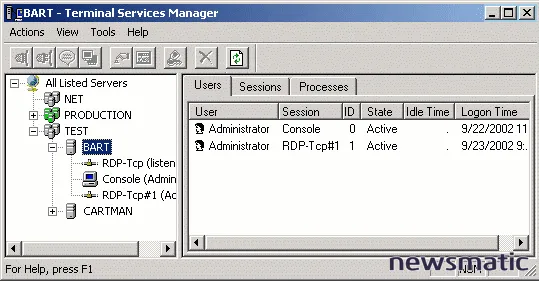
En la Figura A, se puede observar que el Administrador de Servicios de Terminal ha detectado automáticamente los tres dominios de mi red (NET, Production y Test). Bajo cada dominio, se encuentra una lista de servidores configurados para utilizar los Servicios de Terminal. Esta vista unificada de los servidores facilita la navegación entre las conexiones alojadas por múltiples servidores en diferentes dominios con solo unos pocos clics del ratón.
Normalmente, el proceso de detección de servidores es completamente automático. Sin embargo, si la sesión del Administrador de Servicios de Terminal no muestra lo esperado, puedes utilizar los comandos "Buscar servidores en todos los dominios" y "Conectar a todos los servidores" en el menú Archivo para reiniciar el proceso de detección.
Trabajando con servidores de terminales individuales
En la Figura A, he seleccionado un servidor llamado Bart. En el panel derecho, se pueden ver todas las sesiones de terminal conectadas actualmente a ese servidor. En la columna de Sesión, se puede ver el tipo de sesión de cada conexión. Una sesión de terminal normal se indica por RDP-TCP seguido de un número. Este número es el número de sesión. Por ejemplo, una conexión representada por RDP-TCP#1 indicaría la primera conexión remota al servidor de terminales.
 Cómo simular un clic derecho desde el teclado en Windows
Cómo simular un clic derecho desde el teclado en WindowsEn la figura, también hay una sesión que dice "Consola" en lugar de mostrar un código RDP-TCP. Una sesión de consola indica simplemente que alguien está utilizando el Administrador de Servicios de Terminal para interactuar con ese servidor. Siempre se verá al menos una sesión de consola porque se inicia automáticamente cuando se abre el Administrador de Servicios de Terminal.
Puede que te preguntes por qué Microsoft se molestó en listar la sesión de consola. La razón es que si hay más de un administrador utilizando el Administrador de Servicios de Terminal para controlar un servidor, podrás ver que alguien más ya está trabajando en él. Del mismo modo, también verás múltiples sesiones de consola si abres varias instancias del Administrador de Servicios de Terminal.
Hay un par de razones por las que es importante saber qué otros administradores están conectados a los Servicios de Terminal. En primer lugar, si un administrador está conectado a un servidor a través de los Servicios de Terminal, es probable que esté realizando algún tipo de mantenimiento en ese servidor. No querrás realizar mantenimiento en un servidor al mismo tiempo que otra persona, especialmente si no sabes lo que la otra persona está haciendo.
La otra razón por la que es importante saber acerca de otras sesiones conectadas es que las conexiones de servicios de terminal pueden tener un gran impacto en el rendimiento del servidor. Cuantas más sesiones estén conectadas a un servidor, más lento se ejecutará. Esto incluye las sesiones de consola. Por lo tanto, es importante prestar atención a quién más está conectado para no interrumpir la productividad de todos.
Tipos de sesiones
Justo debajo de la lista de servidores en el panel izquierdo, hay varios objetos que pueden variar según las sesiones individuales. En la Figura A, se incluye el "Escucha RDP-TCP" (RDP-TCP Listener), la "Consola (Administrador)" (Console (Administrator)), y el "RDP-TCP#1 (Administrador)" (RDP-TCP#1 (Administrator)). La escucha RDP representa el protocolo RDP-TCP, que se utiliza para establecer sesiones de terminales. Aunque esta lista en particular solo representa un protocolo, tiene un propósito útil. Si un servidor en particular no responde a solicitudes de terminal y no quieres reiniciarlo, puedes restablecer el protocolo haciendo clic derecho en "Escucha RDP-TCP" y seleccionando Restablecer en el menú que aparece. Ten en cuenta que esto también desconectará a cualquier persona que esté conectada.
El objeto "Consola (Administrador)" representa una conexión al servidor a través del Administrador de Servicios de Terminal. La palabra "Administrador" entre paréntesis indica quién está haciendo la conexión. Del mismo modo, "RDP-TCP#1 (Administrador)" indica que el administrador también ha realizado una conexión normal al servidor de terminales desde un cliente de terminal y está utilizando el número de identificación de sesión 1. Puedes hacer clic en cualquiera de las conexiones de la lista para ver más información acerca de la conexión.
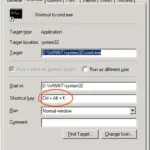 10 atajos de teclado para Windows que debes conocer
10 atajos de teclado para Windows que debes conocerInteractuando con sesiones individuales
Puedes interactuar con cualquiera de las sesiones conectadas simplemente haciendo clic derecho en ellas. Esto mostrará un menú con varias opciones que te permiten hacer cosas como desconectar usuarios, enviarles un mensaje o incluso controlar sus sesiones de forma remota. El menú también te permite restablecer una sesión, comprobar su estado o cerrar la sesión de alguien.
Pero no es necesario hacer clic derecho en una sesión individual y utilizar el menú para interactuar con las sesiones. En la Figura A, se muestra un conjunto de botones justo debajo del menú principal del panel. Aunque los botones están en gris en la figura, se activarán cuando se resalte una sesión. Puedes utilizar los botones para desconectar, controlar de forma remota o cerrar la sesión.
Aunque el menú contextual te da acceso rápido a varias funciones básicas, las opciones que presenta no son todas las opciones disponibles para interactuar con los usuarios. Cuando haces clic en una conexión o en una sesión en el panel izquierdo, el panel derecho muestra dos pestañas: "Procesos" e "Información".
La pestaña "Procesos"
La pestaña "Procesos" es la pestaña predeterminada y muestra la ID de conexión, la ID de proceso y el nombre del proceso para cada proceso que el usuario remoto está ejecutando actualmente a través de la sesión. Esta es información útil para tener. Recuerda que todos los procesos que ves están siendo ejecutados por tu servidor de terminales en lugar de por el equipo de trabajo.
Además, los procesos que ves en esta pestaña son adicionales a los procesos estándar que el servidor debe ejecutar para poder funcionar. Al observar la lista de procesos, puedes ver para qué se está utilizando actualmente la sesión. También puedes hacerte una idea del impacto que la sesión podría tener en los recursos disponibles del servidor.
La pestaña "Información"
La otra pestaña disponible en el panel derecho es la pestaña "Información". La pestaña "Información" muestra mucha otra información, como el nombre del equipo cliente, el sistema operativo, la dirección IP, la resolución de video, la profundidad de color, el nivel de cifrado y la licencia. Puedes ver un ejemplo de la pestaña "Información" en la Figura B.
 Guía rápida para identificar diferentes tipos de chips de RAM
Guía rápida para identificar diferentes tipos de chips de RAM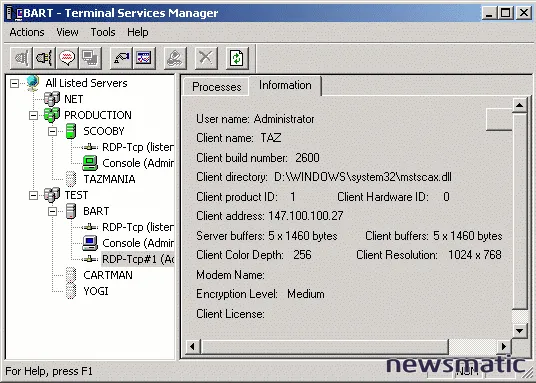
La información sobre el equipo cliente y los procesos que está ejecutando es sin duda útil, pero se puede obtener aún más información. Puede que hayas notado en la Figura A que tenía seleccionado un servidor individual en lugar de una de las sesiones bajo el servidor. Es probable que tampoco hayas notado que el panel derecho se divide en tres pestañas. En la Figura A, la pestaña "Usuarios" está seleccionada y la consola muestra una lista de los usuarios que están conectados a los Servicios de Terminal. Observa que esta lista es ligeramente diferente a la lista de sesiones que se encuentra debajo del servidor en el panel izquierdo. La información encontrada en la pestaña "Usuarios" se organiza por usuario en lugar de por sesión. La pestaña "Usuarios" te proporciona un método rápido y sencillo para saber exactamente quién está conectado al servidor.
La pestaña "Sesiones" presenta básicamente la misma información que la pestaña "Usuarios", pero la información se organiza por sesiones en lugar de por usuarios. Esta pantalla incluso muestra sesiones que no aparecerían en la pestaña "Usuarios" porque no están relacionadas con los usuarios, como la sesión del "Escucha RDP-TCP".
La pestaña restante es la pestaña "Procesos". La pestaña "Procesos" contiene una lista de todos los procesos que el servidor de terminales está ejecutando para cada sesión conectada. Esta pestaña muestra el nombre de usuario, la sesión, la ID de conexión, la ID de proceso y el nombre del proceso. Es muy similar a la información de procesos disponible para usuarios individuales, excepto que contiene una lista completa de todos los procesos que todos los usuarios conectados están ejecutando.
Ten en cuenta, sin embargo, que esta lista solo es exhaustiva para los Servicios de Terminal: no muestra los procesos que se ejecutan fuera de los Servicios de Terminal. Por ejemplo, si el servicio Alerter está habilitado en tu servicio de terminal, el proceso asociado con ese servicio no aparecerá en la lista de procesos porque no es un proceso que se esté ejecutando en uno de los clientes de Servicios de Terminal. De manera similar, los procesos asociados con cualquier aplicación que se ejecute localmente en el servidor no aparecerán en la lista.
Dependiendo de la configuración de tu sistema, es posible que la lista de procesos no sea tan exhaustiva como podría serlo. Para saber si realmente estás viendo todos los procesos que están ejecutando tus clientes de servicios de terminal, selecciona el menú Ver en la parte superior de la consola y verifica si hay una marca de verificación junto a la opción de menú "Mostrar procesos del sistema". Puedes alternar esta opción activándola o desactivándola seleccionando el comando "Mostrar procesos del sistema" del menú Ver.
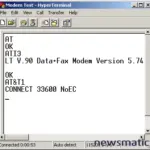 Cómo utilizar HyperTerminal para solucionar problemas con tu módem
Cómo utilizar HyperTerminal para solucionar problemas con tu módemPersonalmente, me gusta ver todos los procesos del sistema porque me gusta saber exactamente qué se está ejecutando en mis servidores. Sin embargo, hay momentos en los que es mejor ocultar los procesos del sistema. Si necesitas obtener una visión general rápida de lo que se está ejecutando en tu servidor, puedes ocultar los procesos del sistema para ver solo los procesos asociados con tus aplicaciones y no aquellos asociados con el sistema operativo. Por ejemplo, los procesos de Microsoft Word y Excel serían visibles, mientras que cosas como SRSS.EXE y WINLOGIN.EXE estarían ocultas.
Cuando las cosas salen mal
Como has visto hasta ahora, el Administrador de Servicios de Terminal es potente y fácil de usar. Sin embargo, hay momentos en los que las cosas pueden salir mal. Por ejemplo, es posible que no puedas acceder a un dominio o servidor específico. Es posible que tampoco veas sesiones que sabes que están activas. Afortunadamente, generalmente es fácil solucionar este tipo de problemas.
Lo primero que debes saber al solucionar problemas es que la información que estás viendo no se muestra en tiempo real. Dependiendo de cómo se haya configurado el Administrador de Servicios de Terminal, la información puede actualizarse cada pocos segundos, cada pocos minutos o no actualizarse en absoluto.
Para averiguar qué tan actualizada es realmente esa información, selecciona el comando "Opciones" en el menú Herramientas de la consola. Al hacerlo, verás el cuadro de diálogo "Opciones". Como se puede ver en la Figura C, el cuadro de diálogo "Opciones" contiene una sección que controla la lista de procesos y otra que controla los cuadros de diálogo de estado.
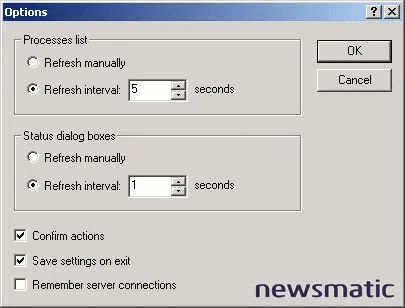
De forma predeterminada, la lista de procesos se actualiza cada cinco segundos y los cuadros de diálogo de estado se actualizan cada segundo. Sin embargo, debido a que este cuadro de diálogo tiene una opción para cambiar la actualización a un proceso manual, es posible que otro administrador haya modificado la configuración.
 Potencia y estilo en un solo equipo: Apple PowerBook G4
Potencia y estilo en un solo equipo: Apple PowerBook G4Otro problema potencial es la falta de disponibilidad de un dominio o servidor dentro de un dominio específico. El Administrador de Servicios de Terminal intenta indicar qué dominios y servidores están disponibles en ese momento mostrándolos en gris. Sin embargo, solo porque un dominio o un servidor está en gris no significa que debas asumir que está realmente no disponible. En mi experiencia, si haces clic en un dominio o en un servidor que está en gris, en la mayoría de los casos el objeto cambiará al color normal y estará disponible para ti.
Si este truco no funciona, hay otras cosas que puedes hacer para establecer la conexión deseada. En primer lugar, verifica que el servidor al que deseas conectarte esté funcionando correctamente. Si ese servidor está funcionando, verifica que el Servidor DNS del dominio también esté funcionando y que los demás servidores de terminales dentro del dominio estén funcionando. Suena extraño revisar servidores que ni siquiera estás utilizando en ese momento, pero el truco realmente funciona.
Mientras escribía este artículo, uno de mis dominios se volvió no disponible a través del Administrador de Servicios de Terminal. Supuse que tenía un problema real a nivel de dominio porque tenía cuatro servidores de terminales dentro de ese dominio y no podía acceder a ninguno de ellos. Sin embargo, después de hacer algunas comprobaciones, descubrí que uno de mis servidores se había bloqueado. Reinicié el servidor con problemas y de repente todo el dominio estuvo disponible para mí, incluidos los servidores que ya estaban funcionando correctamente.
Por supuesto, en un entorno de producción, reiniciar generalmente es el último recurso. Hay otras cosas que puedes intentar para restablecer la conexión antes de reiniciar. Incluso después de un reinicio, es posible que aún te encuentres teniendo que utilizar algunas de estas técnicas.
En primer lugar, cierra y luego vuelve a abrir el Administrador de Servicios de Terminal. Al hacerlo, se reiniciará el proceso de detección de servidores. Si aún no puedes comunicarte con un dominio o con un servidor, selecciona el dominio en cuestión y luego selecciona el comando "Buscar servidores en todos los dominios" en el menú Acciones. Esperemos que eso haga que el servidor sea visible.
Otra cosa que puedes intentar es seleccionar el dominio cuestionable y luego elegir el comando "Conectar a todos los servidores" en el menú Acciones. Uno de estos trucos generalmente hace el trabajo.
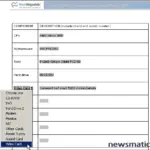 Cómo crear una lista de inventario de hardware para tu computadora
Cómo crear una lista de inventario de hardware para tu computadora¡Ahora sabes cómo se hace!
La gestión de los Servicios de Terminal puede ser complicada si no sabes cómo funcionan las herramientas de administración. Existen varias utilidades que pueden brindarte información sobre las sesiones de los Servicios de Terminal, pero la más poderosa es el Administrador de Servicios de Terminal. Una vez que te familiarices con su funcionamiento, podrás comenzar a implementar los Servicios de Terminal en tu red.
En Newsmatic nos especializamos en tecnología de vanguardia, contamos con los artículos mas novedosos sobre Hardware, allí encontraras muchos artículos similares a Cómo administrar Microsoft Windows 2000 Terminal Services y solucionar problemas , tenemos lo ultimo en tecnología 2023.

Artículos Relacionados