Cómo usar pestañas en Vim para editar múltiples archivos de texto
Most people use a text editor to edit one file at a time. However, if you need to edit multiple files simultaneously, using tabs in Vim can help you efficiently manage your workflow. In this article, we will explore how to use tabs in Vim to edit multiple files conveniently.

Opening Files in Multiple Tabs
Vim allows you to open multiple files in different tabs. There are two ways to achieve this:
- Using the command-line interface:
You can specify each file to be opened with Vim using the following command:$ vim -p file1.txt file2.txt file3.txt
This command will open three tabs, each containing one of the specified files.
- Using Vim's command mode:
You can also open files in new tabs within Vim by using the:tabnew file.txtcommand. This command creates a new tab and opens the specified file. If you omit the filename, Vim will open a new empty document.
Once you have multiple tabs open, you can easily switch between them using Vim's tab navigation commands:
:tabnor:tabnext: Switch to the next tab.:tabpor:tabprevious: Switch to the previous tab.:tabn 2: Jump to the second next tab.:tabror:tabrewind: Jump to the first tab.:tablor:tablast: Jump to the last tab.:tabs: View a list of open tabs.
It's important to note that each tab in Vim is a separate editing instance, meaning that buffers are not shared between tabs. You can have multiple windows or viewports open within each tab, allowing you to work on different files simultaneously.
Closing Tabs
To close a tab in Vim, use the :tabc command. If there are unsaved changes in the file, Vim will prompt you to save them using :wq or discard them using :q.
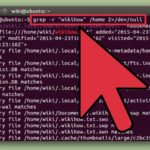 Cómo utilizar Isearch para buscar archivos de texto en Linux
Cómo utilizar Isearch para buscar archivos de texto en LinuxYou can further enhance your tab navigation experience in Vim by adding key bindings to your ~/.vimrc file. For example:
map <C-t><up> :tabr<cr> map <C-t><down> :tabl<cr> map <C-t><left> :tabp<cr> map <C-t><right> :tabn<cr>
The above key bindings allow you to use Ctrl+T along with the arrow keys to quickly navigate between tabs. For instance, pressing Ctrl+T followed by the up arrow key will take you to the first tab, while the down arrow key will take you to the last tab. Similarly, the left and right arrow keys will move you to the previous and next tab, respectively.
Conclusion
By utilizing tabs in Vim, you can easily edit multiple files without the need to switch between terminals or consoles. With the combination of tab and window views and the use of key bindings, Vim becomes a powerful and convenient tool for managing and editing multiple text files simultaneously.
En Newsmatic nos especializamos en tecnología de vanguardia, contamos con los artículos mas novedosos sobre Código abierto, allí encontraras muchos artículos similares a Cómo usar pestañas en Vim para editar múltiples archivos de texto , tenemos lo ultimo en tecnología 2023.

Artículos Relacionados