Cómo configurar y utilizar TightVNC para administración remota en Windows y Linux
Una de las características más importantes de una computadora, desde el punto de vista administrativo, es la capacidad de manejar la administración de forma remota. Casi todos los sistemas operativos ofrecen herramientas para esta tarea, pero ¿qué ocurre cuando se desea hacerlo entre plataformas diferentes? La mejor opción es VNC (Virtual Network Computing). Si se está conectando a un servidor de terminales de Windows, la tarea es simple... pero si se quiere conectar a un escritorio de Windows desde un cliente de Linux, es posible que se encuentren dificultades para conectarse a RDP. En su lugar, se pueden utilizar VNC y la mejor manera de hacerlo es utilizando TightVNC.

TightVNC es una herramienta VNC gratuita que ofrece tanto un visor como un servidor para clientes de Windows, y un servidor para clientes de Linux. Veamos cómo configurar los servidores necesarios en ambos sistemas operativos para poder iniciar sesión de forma remota.
De Linux a Windows
Como se podría esperar, la instalación de TightVNC es sencilla en un cliente de Windows. Todo lo que se necesita hacer es descargar el archivo de instalación correcto desde la página de descarga de TightVNC, hacer doble clic y seguir los pasos de la instalación. Es muy sencillo.
Sin embargo, una vez que se instala TightVNC, la sencillez desaparece. Para poder hacer una conexión a esa máquina, es necesario configurar y iniciar el servidor TightVNC. Para hacer esto, primero hay que hacer clic en Inicio | Todos los programas | TightVNC | TightVNC Server (Modo aplicación) | TightVNC Server - Configuración sin conexión. Desde esta ventana, haga clic en la pestaña Servidor (ver Figura A) y configure el servidor TightVNC según sus necesidades.
Figura A
Es necesario establecer una contraseña para las conexiones entrantes y esta contraseña no puede estar en blanco.
Lo mínimo que se debe configurar es una contraseña. Una vez establecida, el servidor está listo para ser iniciado. Para iniciar el servidor, haga clic en Inicio | Todos los programas | TightVNC | TightVNC Server (Modo aplicación) | Ejecutar TightVNC Server. No verá ninguna aplicación iniciándose, ya que este es simplemente un demonio que se ejecuta en segundo plano.
Ahora, desde su máquina de Linux, abra el visor de escritorio remoto predeterminado, ingrese la dirección IP de su servidor VNC de Windows y conéctese. Se le solicitará una contraseña antes de que se complete la conexión.
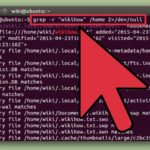 Cómo utilizar Isearch para buscar archivos de texto en Linux
Cómo utilizar Isearch para buscar archivos de texto en LinuxSi no está seguro de qué visor VNC utilizar, mi favorito personal es Vinagre, un visor VNC fácil de usar para el escritorio GNOME.
De Windows a Linux
Este es un poco más fácil. Le mostraré cómo configurar esta conexión en una máquina Ubuntu 10.10. El primer paso es instalar tightvncserver. Para hacerlo, siga estos pasos:
- Abra el Centro de software de Ubuntu.
- Busque tightvncserver (sin comillas).
- Haga clic en el botón Instalar para tightvncserver.
- Ingrese su contraseña de sudo.
Una vez completado esto, está listo para conectarse. Siga estos pasos para iniciar el servidor.
- Abra una ventana de terminal.
- Ejecute el comando tightvncserver.
- Se le pedirá que ingrese una contraseña.
- Ingrese una contraseña de solo visualización si es necesario.
Ahora está listo para conectarse a su máquina de Linux con TightVNC Viewer. Para abrir esta herramienta, haga clic en Inicio | Todos los programas | TightVNC | TightVNC Viewer. Cuando se abra esta nueva ventana, deberá ingresar la dirección IP con el puerto 5901 incluido. Por lo tanto, la ubicación será 192.168.100.21:5901. Si no ingresa el puerto, la versión de TightVNC Viewer para Windows asumirá que el puerto es 5900 y no podrá conectarse.
Una vez realizada la conexión exitosa, se le pedirá la contraseña establecida al iniciar el servidor en la máquina Linux. Con una autenticación exitosa, estará conectado (ver Figura B).
Figura B
TightVNC Viewer con tightvncserver permite una fácil administración remota de una máquina Linux desde un host de Windows.
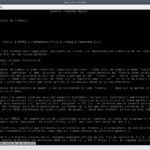 Guía para entender y gestionar los permisos de archivos y directorios en Linux
Guía para entender y gestionar los permisos de archivos y directorios en LinuxPensamientos finales
Existen muchas formas de conectarse a una máquina remota. Tener un método uniforme (como usar TightVNC en ambas direcciones) simplifica la tarea en varios niveles. ¿Cómo realizan sus conexiones remotas? ¿Utilizan VNC, RDP u otro software de terceros (como LogMeIn)? Comparta sus experiencias remotas con otros espectadores de Newsmatic.
En Newsmatic nos especializamos en tecnología de vanguardia, contamos con los artículos mas novedosos sobre Código abierto, allí encontraras muchos artículos similares a Cómo configurar y utilizar TightVNC para administración remota en Windows y Linux , tenemos lo ultimo en tecnología 2023.

Artículos Relacionados