Cómo eliminar el fondo verde de una imagen con The GIMP
Si trabajas lo suficiente con The GIMP, eventualmente necesitarás eliminar el fondo verde (o azul) de una imagen y colocar esa imagen en otra capa. La técnica de chromakey (o pantalla verde) ha sido un elemento fundamental en el cine durante años. Pocas personas saben que esa misma técnica se puede aplicar al diseño gráfico para una manipulación de imágenes muy fácil.

Utilizo esta técnica todos los días con The GIMP, para gráficos de artículos, portadas de libros y cualquier imagen que incluya capas. Con eso en mente, quiero mostrarte cómo "eliminar" fácilmente una imagen con The GIMP.
Comenzaré con una imagen básica de mí parado frente a una pantalla verde (Figura A).
Figura A
Paso 1: Añadir canal alfa
Lo que vamos a hacer es eliminar mi cabeza y hombros y superponerlos en un fondo. No es un gran desafío, pero hay algunos pasos y puede llevar algo de tiempo (dependiendo de la complejidad de la imagen). Vamos a seguir los pasos.
En la imagen con la pantalla verde, primero debes agregar un canal alfa. ¿Por qué? El canal alfa agrega una capa transparente a las imágenes. Sin este canal alfa, el recorte de la imagen original incluirá un color de relleno (Figura B).
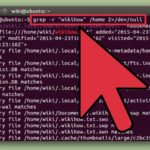 Cómo utilizar Isearch para buscar archivos de texto en Linux
Cómo utilizar Isearch para buscar archivos de texto en LinuxPaso 2: Seleccionar color y eliminar
Nota: Voy a demostrar esto con The GIMP en modo de ventana única. Para cambiar a ese modo, haz clic en Ventana | Modo de ventana única.
Con la imagen, asegúrate de tener disponible el diálogo de capas (haz clic en Ventana | Diálogos acoplables | Capas - o [Ctrl]+[L]). Desde el diálogo de capas, haz clic con el botón derecho en la capa de la imagen y selecciona Añadir canal alfa. Sabrás que se ha agregado el canal alfa porque el nombre de la capa en el diálogo de capas estará en negrita.
Con el canal alfa agregado, selecciona la Herramienta de Color de la caja de herramientas y luego haz clic en el verde del fondo. Esto seleccionará el color, que luego puedes eliminar haciendo clic en Edición | Cortar. Ahora, aquí está el gran problema al trabajar con chromakey. Si tu pantalla no está perfectamente iluminada, aparecerán sombras. ¿Qué significa eso con The GIMP? Significa que tendrás que seguir seleccionando y eliminando hasta que solo quede la imagen que deseas (Figura C).
Paso 3: Revisar y perfeccionar
Lo que eventualmente deberías ver se muestra en Figura D.
En este punto, puedes copiar y pegar esa imagen en tu fondo. Antes de hacerlo, querrás agregar otra capa sobre la imagen de fondo, para que puedas manipular mejor la capa copiada. El resultado final es mucho mejor que si simplemente intentaras eliminar el fondo con la herramienta de borrado (Figura E).
Paso 4: Limpiar y guardar
Es posible que debas utilizar la herramienta de borrado y hacer una pequeña limpieza adicional. Si la pantalla verde se hizo correctamente (con una iluminación adecuada y grabada), tendrás muy poco que hacer después de eliminar el fondo. Si hay sombras, se requerirá algo de limpieza. Una cosa a tener en cuenta es que siempre debes guardar las imágenes con transparencias de canal alfa como .png (porque .jpg no admite transparencia). También debes guardar siempre primero en el formato nativo .xcf para preservar las capas.
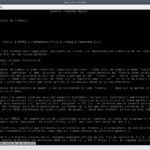 Guía para entender y gestionar los permisos de archivos y directorios en Linux
Guía para entender y gestionar los permisos de archivos y directorios en LinuxThe GIMP es una herramienta increíblemente poderosa. Con una base sólida de esta aplicación de manipulación de imágenes, hay muy poco que no puedas hacer.
¿Usas The GIMP? Si no es así, ¿qué te impide hacerlo? Cuéntanos en los comentarios a continuación.
En Newsmatic nos especializamos en tecnología de vanguardia, contamos con los artículos mas novedosos sobre Código abierto, allí encontraras muchos artículos similares a Cómo eliminar el fondo verde de una imagen con The GIMP , tenemos lo ultimo en tecnología 2023.

Artículos Relacionados