Cómo ajustar la configuración del touchpad en Ubuntu 15.04
Hace unos meses, agregué un touchpad Logitech T650 a mi configuración de escritorio. Después de una actualización de firmware (que tuvo que hacerse a través de Windows –vergüenza para ti, Logitech), el touchpad funcionó perfectamente en Ubuntu 14.10. Un solo toque, doble toque, desplazamiento y algunos gestos hicieron que mi rutina diaria fuera un poco menos, bueno, rutinaria.

Pero luego decidí dar el salto a Ubuntu 15.04 y, de la nada, el touchpad dejó de funcionar tan bien. ¿Qué sucedió? Sorprendentemente, el último kernel finalmente recibió soporte integrado para dispositivos táctiles. Esto significa que los usuarios ya no tendrán que luchar para hacer que esos touchpads funcionen. Sin embargo, esto vino con un costo. De fábrica, el touchpad no es lo suficientemente eficiente. Es lento, tocar no siempre funciona correctamente y el desplazamiento no siempre es el esperado.
Afortunadamente, hay una forma de ajustar esto. De hecho, ahora puedes ajustar ese touchpad para que se adapte perfectamente a tus preferencias, al punto de que podrías pasar días ajustándolo a la perfección. Esta personalización se realiza a través de una herramienta de línea de comandos llamada synclient. Existe una interfaz gráfica de usuario para la herramienta, llamada gpointing-device-settings, pero no ofrece tantas opciones como la herramienta de línea de comandos. La única advertencia de usar la herramienta de línea de comandos es que hay tantas opciones. Por ejemplo:
- LeftEdge=113
- RightEdge=2719
- TopEdge=127
- BottomEdge=2237
- FingerLow=2
- FingerHigh=3
- MaxTapTime=180
- MaxTapMove=162
- MaxDoubleTapTime=180
- SingleTapTimeout=180
- ClickTime=100
- EmulateMidButtonTime=0
- EmulateTwoFingerMinZ=56
- EmulateTwoFingerMinW=7
No te preocupes... muchas de esas opciones realmente no las utilizarás. De hecho, para un uso común, solo tendrás que preocuparte por algunas opciones específicas.
Hablando de eso, ¿cómo puedes ajustar esas opciones? Es simple. Usas el comando synclient. Con este comando, puedes ajustar la sensibilidad de cada opción (o habilitar/deshabilitar una opción) al vuelo. Por ejemplo, si el cursor en tu touchpad es demasiado lento, puedes ajustar la velocidad mínima y máxima (ambas son importantes) desde la línea de comandos así:
synclient MinSpeed=1
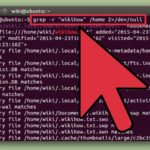 Cómo utilizar Isearch para buscar archivos de texto en Linux
Cómo utilizar Isearch para buscar archivos de texto en Linuxsynclient MaxSpeed=4
Esos ajustes tendrán efecto inmediato.
Los ajustes principales en los que querrás enfocarte son:
- FingerHigh – cantidad máxima de presión requerida para registrar un toque
- FingerLow – cantidad mínima de presión requerida para registrar un toque
- MaxSpeed – velocidad máxima del cursor
- MinSpeed – velocidad mínima del cursor
- AccelFactor – factor de aceleración para pasar de MinSpeed a MaxSpeed
- CoastingSpeed – rapidez con la que el puntero se detiene al deslizarse
Existen muchas otras opciones. Echa un vistazo a esta página para obtener una descripción de todas las personalizaciones disponibles para synclient.
Creación de un script
Al igual que con la mayoría de las cosas en Linux, si quieres que algo funcione fuera de lo estándar, puedes elegir numerosas rutas hacia el éxito. Una de esas rutas es a través de un script. Esto es lo que he hecho para asegurarme de que mis ajustes personalizados del touchpad siempre se apliquen al reiniciar o iniciar sesión.
Antes de hacer esto, deberás haber jugado con tus ajustes synclient para configurarlo exactamente como deseas. Una vez que hayas hecho eso, emite el comando:
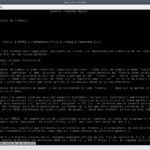 Guía para entender y gestionar los permisos de archivos y directorios en Linux
Guía para entender y gestionar los permisos de archivos y directorios en Linuxsynclient -l > touchsettings
Esto creará un nuevo archivo (llamado touchsettings) con todos los ajustes synclient actuales. El único problema con este archivo es que cada ajuste estará en la siguiente forma:
MinSpeed = 1
Debes modificar cada línea en este archivo recién creado para que se vea así:
synclient MinSpeed=1
Al comienzo del archivo, también debes agregar la siguiente línea:
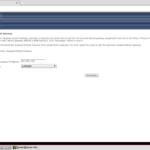 Cómo configurar un servidor Linux como puerta de enlace para una red local
Cómo configurar un servidor Linux como puerta de enlace para una red local#!/bin/bash
Consulta Figura A para ver un ejemplo completo.
Figura A
Ejemplo del archivo touchsettings.
Guarda el archivo (lo llamaremos touchsettings) y dale permisos de ejecución con el comando:
chmod u+x touchsettings
Puedes ejecutar este único comando para configurar todos tus ajustes synclient. Ahora, todo lo que tienes que hacer es ir a la herramienta de Aplicaciones de Inicio y agregar el script touchsettings para que se ejecute al iniciar sesión (la herramienta de Aplicaciones de Inicio dependerá de tu distribución). Incluso puedes mover el archivo touchsettings a /usr/local/bin para que el comando se pueda ejecutar globalmente. Si haces esto, también tendrás que cambiar la propiedad del comando para el usuario, así:
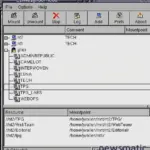 Windows al alcance de Linux: Accede a recursos con smbmount y smbclient
Windows al alcance de Linux: Accede a recursos con smbmount y smbclientchown jlwallen.jlwallen /usr/local/bin/touchsettings
Ahora, puedes ejecutar el comando which touchsettings y ver el script listado en /usr/local/bin.
Tomará algo de tiempo ajustar tu touchpad a la perfección. Después de un fin de semana haciendo pequeños ajustes, logré que mi touchpad funcionara exactamente como lo quería. Sería bueno que la interfaz gráfica de usuario de gpointing-device-settings ofreciera tantas opciones como la herramienta de línea de comandos synclient. Ahora que el último kernel ofrece un mejor soporte para esos dispositivos, estoy seguro de que pronto llegará una sólida herramienta de GUI.
¿Prefieres ajustar tus escritorios a la perfección con herramientas GUI, herramientas de línea de comandos o una combinación de ambas? Comparte tu preferencia en el hilo de discusión a continuación.
 Cómo configurar y utilizar logrotate para la gestión de archivos de registro en Linux
Cómo configurar y utilizar logrotate para la gestión de archivos de registro en LinuxEn Newsmatic nos especializamos en tecnología de vanguardia, contamos con los artículos mas novedosos sobre Código abierto, allí encontraras muchos artículos similares a Cómo ajustar la configuración del touchpad en Ubuntu 15.04 , tenemos lo ultimo en tecnología 2023.

Artículos Relacionados