Cómo instalar y configurar OpenLDAP y phpLDAPadmin en Ubuntu Server 20.04

Para muchas empresas grandes, tener la capacidad de utilizar autenticación centralizada es una ventaja. Para esas empresas, Active Directory de Microsoft es la primera opción. Cuando necesitas una forma sencilla de integrarte a Active Directory, es posible que desees recurrir a OpenLDAP, que es un protocolo que muchas soluciones de directorio de servicios y administración de acceso pueden utilizar y entender.
Características de OpenLDAP
- Soporte para Simple Authentication and Security Layer y Transport Layer Security
- Soporte para Internet Protocol version 6
- Interacción sencilla con el software interno de tu empresa
- Cumplimiento completo con el formato de intercambio de datos LDAP versión 1
- Modo mejorado de Servidor LDAP independiente
Para aquellos que no desean administrar OpenLDAP desde la línea de comandos, siempre está phpLDAPadmin, una herramienta basada en web para gestionar OpenLDAP.
A continuación, te guiaré a través del proceso de instalación y configuración de OpenLDAP y phpLDAPadmin en Ubuntu Server 20.04.
Lo que necesitarás
- Una instancia actualizada de Ubuntu Server 20.04
- Un usuario con privilegios de sudo
Cómo instalar OpenLDAP
Lo primero que debemos hacer es instalar OpenLDAP. Para ello, inicia sesión en tu Ubuntu Server y ejecuta el siguiente comando:
sudo apt-get install slapd ldap-utils -y
 Los diferentes tipos de buses en los dispositivos electrónicos
Los diferentes tipos de buses en los dispositivos electrónicosDurante la instalación, se te pedirá que crees una contraseña de administrador de LDAP. Escribe y verifica una nueva contraseña para el servicio y la instalación continuará y se completará.
Cuando la instalación finalice, debes ejecutar la herramienta de configuración para establecer tu dominio. Para hacerlo, ejecuta el siguiente comando:
sudo dpkg-reconfigure slapd
En la primera pantalla se te preguntará si deseas omitir la configuración del servidor OpenLDAP. Acepta la opción predeterminada (No) y presiona Enter en tu teclado (Figura A).
Figura A
En la siguiente ventana, escribe el dominio que deseas utilizar (Figura B).
 Cómo entrar al programa de configuración del BIOS en tu computadora
Cómo entrar al programa de configuración del BIOS en tu computadoraFigura B
Luego deberás crear un nombre de organización. Por ejemplo, si tu dominio es foo.com, tu organización podría ser foo. Una vez que hayas hecho esto, se te pedirá que ingreses la contraseña para la entrada de administrador en el directorio LDAP. Después de crear la nueva contraseña, deberás responder Sí para eliminar la base de datos cuando se elimine slapd.
Eso es todo lo que necesitas hacer para configurar OpenLDAP. Para verificar la configuración, ejecuta el siguiente comando:
slapcat
Deberías ver toda la información sobre tu nuevo dominio (Figura C).
Figura C
 Entendiendo los permisos de archivos y directorios en UNIX
Entendiendo los permisos de archivos y directorios en UNIXCómo crear cuentas en OpenLDAP
El siguiente paso es crear los contenedores de unidades organizativas que almacenarán información sobre los usuarios y grupos. Para ello, crea un nuevo archivo ldif con el siguiente comando:
nano users-ou.ldif
El contenido de este archivo será el siguiente:
dn: ou=people,dc=hive,dc=lan
objectClass: organizationalUnit
objectClass: top
ou: people
dn: ou=groups,dc=hive,dc=lan
objectClass: organizationalUnit
objectClass: top
ou: groups
Asegúrate de cambiar dc=hive,dc=lan para que coincida con tu dominio.
Guarda y cierra el archivo.
 Cómo recuperar una contraseña de BIOS perdida: dos métodos efectivos
Cómo recuperar una contraseña de BIOS perdida: dos métodos efectivosA continuación, creamos un archivo que ajustará los controles de acceso de la base de datos de SLAPD con el siguiente comando:
nano update-mdb-acl.ldif
En ese archivo, pega lo siguiente (asegúrate de cambiar hive y lan con la información de tu dominio):
n: olcDatabase={1}mdb,cn=config
changetype: modify
replace: olcAccess
olcAccess: to attrs=userPassword,shadowLastChange,shadowExpire
by self write
by anonymous auth
by dn.subtree="gidNumber=0+uidNumber=0,cn=peercred,cn=external,cn=auth" manage
by dn.exact="cn=readonly,ou=people,dc=hive,dc=lan" read
by * none
olcAccess: to dn.exact="cn=readonly,ou=people,dc=hive,dc=lan" by
dn.subtree="gidNumber=0+uidNumber=0,cn=peercred,cn=external,cn=auth" manage by * none
olcAccess: to dn.subtree="dc=hive,dc=lan" by dn.subtree="gidNumber=0+uidNumber=0,cn=peercred,cn=external,cn=auth" manage
by users read
by * none
Guarda y cierra el archivo.
Actualiza la lista de control de acceso a la base de datos utilizando la información del archivo update-mdb-acl.dif que acabas de crear con el siguiente comando:
 Cómo funciona y cómo probar una fuente de alimentación para PC
Cómo funciona y cómo probar una fuente de alimentación para PCsudo ldapadd -Y EXTERNAL -H ldapi:/// -f update-mdb-acl.ldif
Ahora actualizaremos la base de datos utilizando la información de la OU con el siguiente comando:
sudo ldapadd -Y EXTERNAL -H ldapi:/// -f users-ou.ldif
Ahora podemos agregar una nueva cuenta de usuario. Crea un nuevo archivo con el siguiente comando:
nano user.ldif
En ese archivo, pega lo siguiente (modificándolo con la información del usuario que deseas agregar):
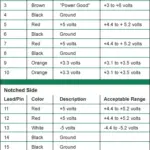 Cómo diagnosticar y reemplazar una fuente de alimentación defectuosa en tu PC
Cómo diagnosticar y reemplazar una fuente de alimentación defectuosa en tu PCdn: uid=olivia,ou=people,dc=hive,dc=lan
objectClass: inetOrgPerson
objectClass: posixAccount
objectClass: shadowAccount
uid: olivia
cn: olivia
sn: Nightingale
loginShell: /bin/bash
uidNumber: 10000
gidNumber: 10000
homeDirectory: /home/olivia
shadowMax: 60
shadowMin: 1
shadowWarning: 7
shadowInactive: 7
shadowLastChange: 0
dn: cn=olivia,ou=groups,dc=hive,dc=lan
objectClass: posixGroup
cn: olivia
gidNumber: 10000
memberUid: olivia
Agrega el nuevo usuario con el siguiente comando:
sudo ldapadd -Y EXTERNAL -H ldapi:/// -f user.ldif
Establece la contraseña del usuario con el siguiente comando (sustituyendo el nuevo nombre de usuario y tu dominio):
sudo ldappasswd -H ldapi:/// -Y EXTERNAL -S "uid=olivia,ou=people,dc=hive,dc=lan"
 Cómo reemplazar un fusible de la fuente de alimentación y ahorrar dinero
Cómo reemplazar un fusible de la fuente de alimentación y ahorrar dineroSe te pedirá que ingreses y verifiques la nueva contraseña.
Finalmente, debemos crear un nombre de usuario de solo lectura que se utilizará para consultar el servidor LDAP. Genera un hash de contraseña con el siguiente comando:
slappasswd
Se te pedirá que ingreses y verifiques una contraseña. Cuando el comando se complete, se mostrará una contraseña con hash. Copia la contraseña con hash.
Crea un nuevo archivo de usuario con el siguiente comando:
nano readonly-user.ldif
 Soluciones para problemas comunes de gestión de energía en laptops
Soluciones para problemas comunes de gestión de energía en laptopsPega lo siguiente en ese archivo (sustituyendo tu dominio):
dn: cn=readonly,ou=people,dc=hive,dc=lan
objectClass: organizationalRole
objectClass: simpleSecurityObject
cn: readonly
userPassword: {SSHA}HASH
description: Bind DN user for LDAP Operations
Donde HASH es la contraseña con hash que copiaste.
Agrega el nuevo usuario a la base de datos con el siguiente comando:
sudo ldapadd -Y EXTERNAL -H ldapi:/// -f readonly-user.ldif
Cómo instalar phpLDAPadmin
Ahora podemos instalar la herramienta de administración basada en web con el siguiente comando:
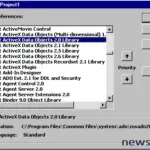 ADO: La tecnología de acceso a datos de Microsoft para todas tus necesidades
ADO: La tecnología de acceso a datos de Microsoft para todas tus necesidadessudo apt-get install phpldapadmin -y
Abre el archivo de configuración de phpLDAPadmin con el siguiente comando:
sudo nano /etc/phpldapadmin/config.php
Edita las siguientes líneas (asegúrate de cambiar el dominio para que coincida con el tuyo y la dirección IP para que coincida con tu servidor de alojamiento):
$servers->setValue('server','name','Mi Servidor LDAP');
$servers->setValue('server','host','192.168.1.30');
$servers->setValue('server','base',array('dc=hive,dc=lan'));
$servers->setValue('login','auth_type','session');
$servers->setValue('login','bind_id','cn=admin,dc=hive,dc=lan');
$servers->setValue('auto_number','min',array('uidNumber'=>10000,'gidNumber'=>10000));
Deshabilita el sitio predeterminado de Apache con el siguiente comando:
 10 consejos para solucionar problemas de servidores y recuperarlos rápidamente
10 consejos para solucionar problemas de servidores y recuperarlos rápidamentesudo a2dissite 000-default.conf
Reinicia Apache con el siguiente comando:
sudo systemctl restart apache2
Cómo acceder a phpLDAPadmin
Con todo listo, abre un navegador web y dirígete a http://SERVIDOR/phpldapadmin (donde SERVIDOR es la dirección IP de tu servidor de alojamiento). Tu nombre de usuario predeterminado (en el formato cn=admin,dc=hive,dc=lan) se autocompletará.
Escribe la contraseña de administrador que creaste y haz clic en Autenticar. Deberías encontrar la página principal de phpLDAPadmin, lista para ser utilizada (Figura D).
Figura D
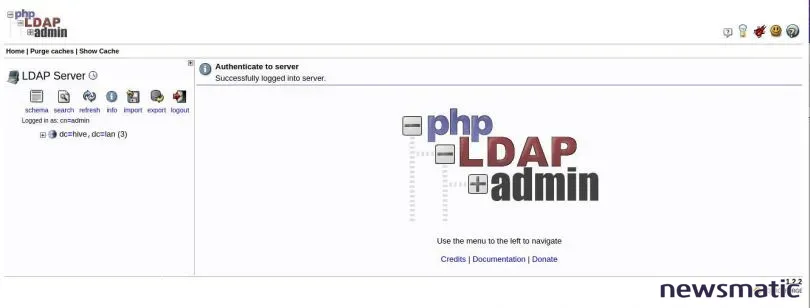
Felicidades, ahora tienes OpenLDAP y phpLDAPadmin instalados y funcionando, listos para ser utilizados en tu organización, todo desde la comodidad de tu propio centro de datos.
Suscríbete al canal de YouTube de How To Make Tech Work de Newsmatic para obtener los últimos consejos tecnológicos para profesionales de negocios de Jack Wallen.
En Newsmatic nos especializamos en tecnología de vanguardia, contamos con los artículos mas novedosos sobre Centros de Datos, allí encontraras muchos artículos similares a Cómo instalar y configurar OpenLDAP y phpLDAPadmin en Ubuntu Server 20.04 , tenemos lo ultimo en tecnología 2023.

Artículos Relacionados