Cómo utilizar la aplicación Shifts para gestionar tus turnos de trabajo
Si trabajas en múltiples empleos y tus turnos de trabajo son rotativos, puede resultar difícil mantener todo en orden en tu cabeza. Sin embargo, con la aplicación Shifts para iOS, puedes ver un calendario que muestra tus turnos de trabajo e incluso recibir alertas sobre los próximos turnos. Veamos cómo esta aplicación puede ahorrarte tiempo y mantener tu cordura.

Crear un turno
Para crear un turno utilizando esta aplicación, sigue estos pasos:
- Compra y descarga la aplicación Shifts - Shift Worker Calendar por $1.99 (USD).
- Abre la aplicación Shifts.
- Navega a Configuración | Turnos.
- Una vez aquí, toca el signo más [+].
- Se mostrará un cuadro de diálogo que te permitirá especificar el tipo de turno (Figura A).
Figura A
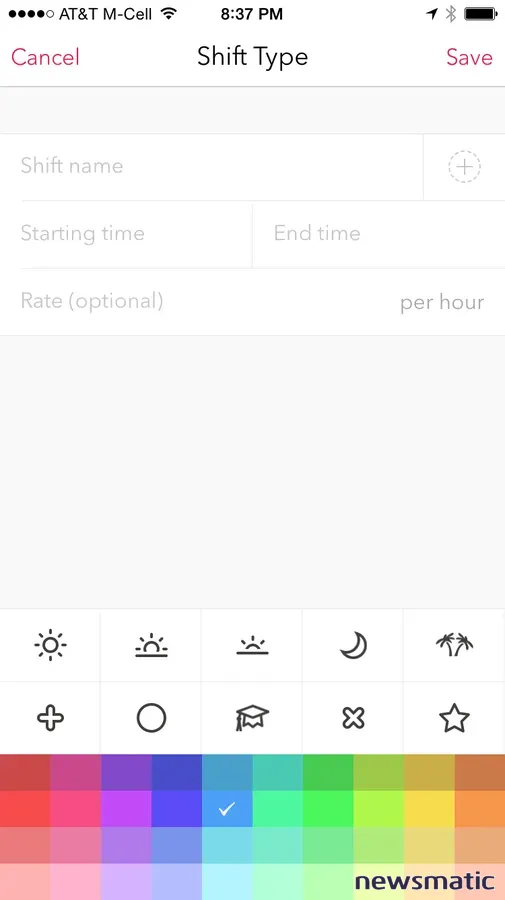
Configuración de un turno con la aplicación Shifts.
En esta pantalla, puedes ingresar el Nombre del turno, la Hora de inicio/fin y la Tarifa para cálculos automáticos de salario dentro de la aplicación. Si tocas el signo más [+] en el campo del Nombre del turno, puedes seleccionar un color e icono para identificar este turno en el calendario de iOS.
Crear una rotación
A veces es necesario agregar turnos rotativos. Sigue estos pasos para crear una rotación dentro de la aplicación Shifts:
 ¡Hackers penetran el iPhone y toman el control total!
¡Hackers penetran el iPhone y toman el control total!- Abre Shifts.
- Navega a Configuración | Rotaciones.
- Toca el signo más [+] para crear una nueva rotación (Figura B).
Figura B
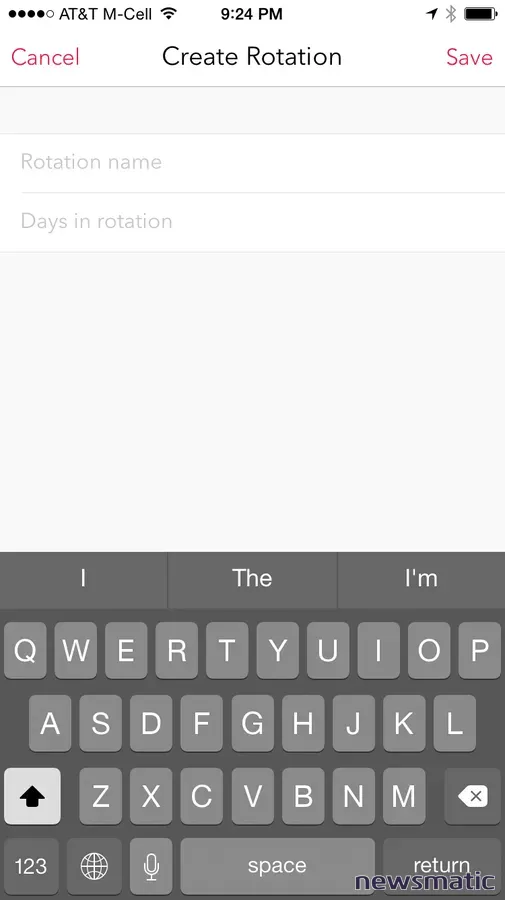
Crear una rotación te permitirá especificar los días para la rotación.
Aquí, completa el formulario, incluyendo un nombre para la rotación y el número de días en la rotación, y luego presiona Guardar.
Agregar un turno al calendario
También puedes agregar fácilmente un turno al calendario. Así es cómo:
- Abre la aplicación Shifts.
- Abre la vista de Calendario.
- Toca el signo más [+] en la parte inferior de la pantalla.
- Escribe el nombre del turno que deseas agregar al calendario y luego selecciona los días correspondientes (Figura C).
Figura C
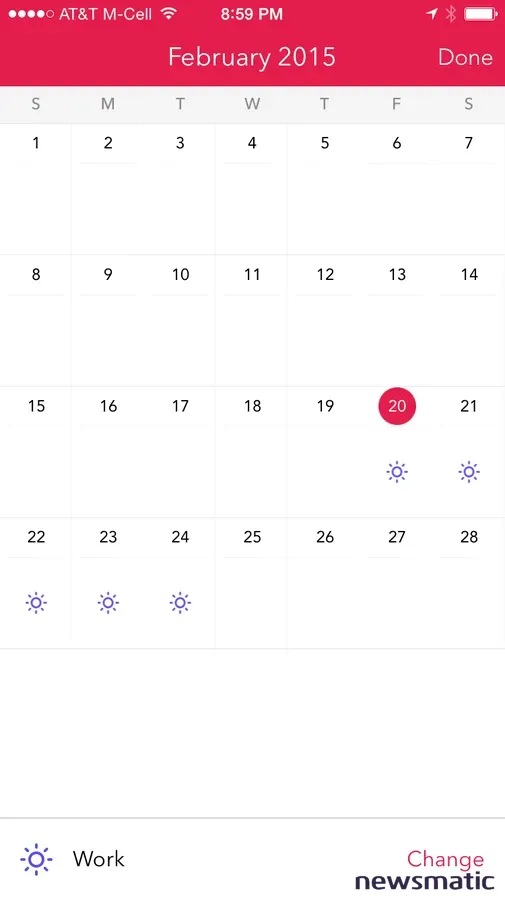
 El teclado táctil del iPhone es realmente efectivo para enviar mensajes de texto
El teclado táctil del iPhone es realmente efectivo para enviar mensajes de textoPuedes cambiar el turno actual que estás agregando presionando el botón Cambiar.
Agrega tantos turnos como desees al calendario. Puedes deslizar a izquierda y derecha para cambiar el mes en la vista de calendario.
Cuando hayas terminado, presiona el botón Hecho en la parte superior de la pantalla para guardar los cambios. El icono y el color que seleccionaste para el turno aparecerán en las fechas seleccionadas.
Uso de alertas
Si deseas recibir alertas para tus próximos patrones de trabajo, simplemente activa las alertas. Así es cómo:
- Abre la aplicación Shifts.
- Navega a Configuración.
- Activa la opción de "Alertarme sobre los turnos".
Puedes seleccionar si deseas que te alerte cuando comience tu turno o horas/días antes de que comience, según tus preferencias. También puedes seleccionar el tono de alerta que se utilizará con la notificación del turno.
¿Qué aplicación de calendario prefieres y por qué? Comparte tu opinión en el hilo de discusión a continuación.
 Las novedades del iPhone OS 4.0: apps simultáneas
Las novedades del iPhone OS 4.0: apps simultáneasEn Newsmatic nos especializamos en tecnología de vanguardia, contamos con los artículos mas novedosos sobre Apple, allí encontraras muchos artículos similares a Cómo utilizar la aplicación Shifts para gestionar tus turnos de trabajo , tenemos lo ultimo en tecnología 2023.

Artículos Relacionados