Cómo crear una lista desplegable en Excel para filtrar datos por región
Nota: Este método solo funciona con conjuntos de datos en forma de matriz. En este artículo, te mostraré la técnica más sencilla, pero no es la única. Si buscas en Google, encontrarás soluciones complejas y a veces incluso confusas. Una vez que terminemos, verás que esta solución no es perfecta, pero es muy fácil de implementar. Si no te funciona, prueba a utilizar controles de lista desplegable incrustados en lugar de la función de lista desplegable de Excel.

Figura A muestra un sencillo conjunto de datos en forma de matriz que enumera los representantes en cada una de las cuatro regiones. (Observa que la lista de regiones está en orden alfabético de izquierda a derecha, esta es la única limitación real de esta técnica). Aparecen los representantes para cada región y algunos de ellos aparecen más de una vez. Hice esto a propósito porque no afecta a la técnica.
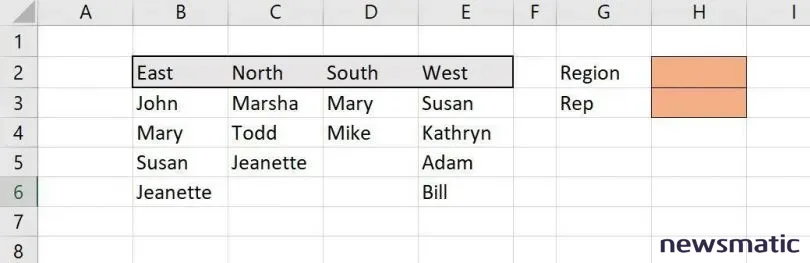
Necesitamos dos listas desplegables de Excel. La primera lista desplegable de Excel establecerá la condición, es decir, la región. La segunda lista desplegable de Excel mostrará los representantes de esa región. A continuación, se muestran las etiquetas y el formato necesarios para crear las listas desplegables de Excel.
Para crear la lista de regiones, sigue estos pasos:
- Selecciona la celda H2.
- Haz clic en la pestaña Datos y luego en Validación de datos en el grupo Herramientas de datos.
- En la lista Permitir, elige Lista.
- En el cuadro Origen, introduce (o selecciona) $B$2:$E$2 (Figura B).
- Haz clic en Aceptar.
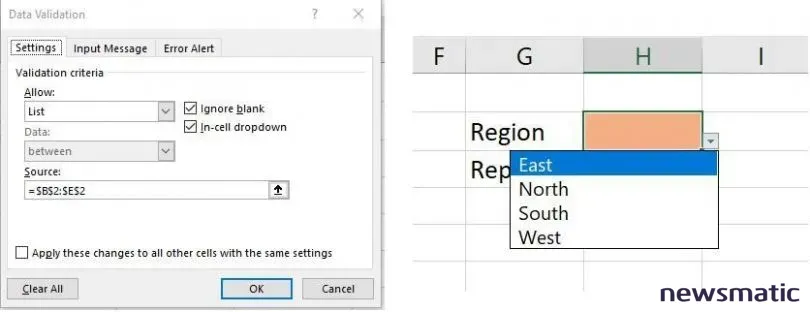
 Cómo filtrar una tabla dinámica en Excel: 2 formas fáciles y efectivas
Cómo filtrar una tabla dinámica en Excel: 2 formas fáciles y efectivasUna vez que hayamos creado la lista desplegable condicional, es hora de crear la lista desplegable dinámica que muestra solo los representantes de la región seleccionada. Por ejemplo, si seleccionas "Sur" en la lista desplegable condicional, la segunda lista mostrará a Mary y Mike. Ahora, creemos la segunda lista desplegable:
- Selecciona la celda H3 y repite los pasos anteriores hasta el paso 3.
- En el cuadro Origen, introduce =Región!$H$2 (Figura C). La fórmula hace referencia a la lista desplegable condicional en la celda H2.
- Haz clic en Aceptar.
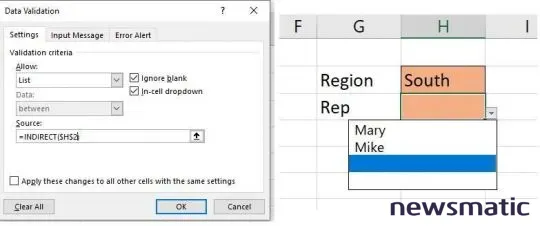
Obtén más consejos de Excel
Lee los 56 consejos de Excel que todo usuario debería dominar y los tutoriales sobre cómo crear una lista desplegable de Excel desde otra pestaña, cómo agregar color a una lista desplegable de Excel, cómo cambiar el formato condicional de Excel sobre la marcha y cómo combinar la función VLOOKUP() de Excel con una lista combo para realizar búsquedas mejoradas. También puedes echar un vistazo a estas recopilaciones de descargas gratuitas en PDF: Desarrolla tus habilidades de Excel con estos 10 consejos avanzados y 13 atajos prácticos para la entrada de datos en Excel.
 Cómo habilitar la vista previa de imágenes en el Explorador de archivos de Windows 10
Cómo habilitar la vista previa de imágenes en el Explorador de archivos de Windows 10En Newsmatic nos especializamos en tecnología de vanguardia, contamos con los artículos mas novedosos sobre Software, allí encontraras muchos artículos similares a Cómo crear una lista desplegable en Excel para filtrar datos por región , tenemos lo ultimo en tecnología 2023.

Artículos Relacionados