Cómo ejecutar Windows en una Mac con Parallels Desktop

Executar o Windows em um computador Mac tradicionalmente foi feito de forma gratuita através do Boot Camp, uma ferramenta integrada que cria uma partição separada em seu Mac para que você possa alternar entre macOS e Windows (ou Linux) na mesma máquina. Os futuros Macs baseados em ARM recentemente anunciados pela Apple não serão capazes de suportar o Windows 10 através do Boot Camp. Se você planeja executar o Windows em um desses Macs ARM ou em qualquer outro Mac, o Parallels Desktop é uma alternativa que vale a pena considerar.
Restrição do Boot Camp em Macs baseados em ARM
Primeiro, a restrição do Boot Camp será aplicada apenas aos Macs com base em ARM, independentemente da versão do sistema operacional. Se você estiver executando a versão mais recente do macOS, o Big Sur, em um Mac baseado em Intel, o Boot Camp ainda está disponível e utilizável como sempre esteve. Segundo, a grande vantagem do Boot Camp é que ele não apenas está integrado ao macOS, mas também é gratuito. Um programa de terceiros como o Parallels Desktop custará alguns dólares.
O que é o Parallels Desktop?
O atual Parallels Desktop 16 para Mac vem em três edições: Home & Student por $79.99, Pro por $99.99 por ano, e Business por $99.99 por ano. A edição Home & Student padrão oferece todos os recursos básicos; as versões Pro e Business oferecem recursos avançados adequados para desenvolvedores e ambientes empresariais. Para experimentar o Parallels Desktop, você pode baixar e executar um teste gratuito de 14 dias.
Instalando o Windows em seu Parallels Desktop
O Parallels Desktop para Mac não inclui o Windows, mas você tem algumas opções. Você pode comprar uma cópia do Windows 10 através da interface do Parallels Desktop. Você sempre pode comprar uma licença do Windows 10 diretamente da Microsoft ou de outro revendedor autorizado. Se você já possui uma licença do Windows 10, pode instalá-la diretamente de um disco, arquivo ISO ou outro formato compatível.
Para começar, faça o download e instale a versão preferida do Parallels Desktop em seu site oficial. Durante o processo de configuração, você precisará conceder permissões ao Parallels Desktop para que ele possa funcionar plenamente. Se você ainda não possui uma instalação separada do Windows 10, precisará baixá-lo e instalá-lo. Clique no botão "Instalar o Windows" (Figura A).
 Cómo instalar Proxmox VE y administrar máquinas virtuales desde una interfaz gráfica en español
Cómo instalar Proxmox VE y administrar máquinas virtuales desde una interfaz gráfica en españolFigura A
O Windows, então, passará por seu próprio processo de configuração familiar. Após a conclusão do processo, a tela indicará que a instalação foi concluída. Clique em qualquer lugar na janela da máquina virtual para continuar (Figura B).
Figura B
Configurando o Parallels Desktop
Você precisará criar uma conta no Parallels ou fazer login em sua conta existente, caso tenha uma. Agora você pode começar a personalizar e usar o Windows. Um bom lugar para começar é conectar dispositivos externos, como dispositivos USB ou Bluetooth. Clique no menu "Dispositivos" e selecione o tipo de dispositivo que você deseja configurar. Na maioria dos casos, você pode optar por compartilhar o dispositivo com ambos macOS e Windows, para que esteja disponível automaticamente, independentemente do sistema operacional que você carregar (Figura C).
 Microsoft lanza Windows 10 20H2 para pruebas empresariales antes de su llegada en late 2020
Microsoft lanza Windows 10 20H2 para pruebas empresariales antes de su llegada en late 2020Figura C
Em seguida, você pode alterar a visualização e o tamanho da sua máquina virtual do Windows 10. Clique no menu "Exibir". Escolha "Tela cheia" para preencher toda a tela com o ambiente do Windows 10. Para voltar, clique com o botão direito do mouse no ícone do Windows 10 na Dock do Mac, vá para "Visualizar" e selecione "Sair da Tela Cheia" (Figura D).
Figura D
Você pode escolher entre outras visualizações também. O modo Coerência permite que você execute aplicativos do Windows e Mac sem precisar alternar entre os dois ambientes. Selecione "Entrar na Coerência" no menu "Exibir". Seus aplicativos do Mac e a Dock estão disponíveis. Clique com o botão direito do mouse no ícone do Parallels Desktop na barra de menus, e o menu Iniciar do Windows 10 aparece com acesso aos seus aplicativos do Windows (Figura E).
 Es Firefox una opción en declive Por qué me cambié a Vivaldi
Es Firefox una opción en declive Por qué me cambié a VivaldiFigura E
Aqui está mais uma visualização. Saia do modo Coerência, caso ainda não o tenha feito. Clique no menu "Exibir" e selecione "Entrar em Picture In Picture". Sua máquina virtual do Windows 10 reduz a uma pequena janela de thumbnail redimensionável que você pode fechar até precisar dela (Figura F).
Figura F
Em seguida, você pode pausar, parar e retomar a sua máquina virtual do Windows 10. Clique no menu "Ações" e escolha o comando desejado (Figura G).
 Cómo desinstalar el navegador Edge en Windows 10 utilizando PowerShell
Cómo desinstalar el navegador Edge en Windows 10 utilizando PowerShellFigura G
Você também pode fechar a sua máquina virtual do Windows 10 da maneira usual - clique no botão Iniciar, depois no botão de Energia e, em seguida, selecione a opção de "Desligar". Para reiniciar o Windows 10, basta clicar no ícone do Parallels Windows 10 na área de trabalho ou na Dock.
Parallels Toolbox
Por fim, você pode instalar o Parallels Toolbox, seja para o Mac ou para o Windows. O Parallels Toolbox oferece uma variedade de utilitários que você pode usar para melhorar o controle e o trabalho com seu sistema operacional (Figura H). Para configurar isso, clique no menu do Windows 10 e selecione a opção para instalar o Parallels Toolbox para o Windows. A partir daí, você pode instalar a versão para Windows ou Mac.
Figura H
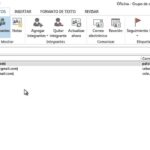 Cómo crear y usar grupos de contactos en Outlook
Cómo crear y usar grupos de contactos en OutlookEn Newsmatic nos especializamos en tecnología de vanguardia, contamos con los artículos mas novedosos sobre Software, allí encontraras muchos artículos similares a Cómo ejecutar Windows en una Mac con Parallels Desktop , tenemos lo ultimo en tecnología 2023.

Artículos Relacionados