Cómo mejorar el rendimiento de tu PC con Windows 10 utilizando el Monitor de Rendimiento
Existen muchas herramientas disponibles para los usuarios que intentan solucionar problemas de rendimiento en una PC con Windows 10. Ya sea modificando la configuración de energía, ejecutando la Herramienta de Evaluación de Windows 10, o reemplazando un controlador antiguo, normalmente hay varias formas de obtener un mejor rendimiento en cualquier tipo de computadora.

Sin embargo, determinar exactamente qué se puede configurar, modificar, ajustar o reemplazar requiere un análisis cuidadoso y detallado. Para muchos usuarios, la aplicación de referencia a la que acuden para solucionar problemas en Microsoft Windows 10 es el Performance Monitor, el cual ha sido parte del sistema operativo desde 1993. Aunque su interfaz sigue siendo familiar, el Performance Monitor se ha actualizado para Windows 10 y ahora incluye mediciones más detalladas.
Este tutorial te mostrará cómo abrir el Performance Monitor de Windows 10 y utilizarlo para hacer un seguimiento del rendimiento de los diversos componentes de tu computadora.
Haz un seguimiento de los componentes y mejora el rendimiento con Performance Monitor
El Performance Monitor está oculto dentro del sistema operativo Windows 10 y no es accesible desde los menús del Panel de Control. Para abrir la aplicación, escribe "performance monitor" en el cuadro de búsqueda del escritorio de Windows 10 y luego selecciona el resultado correcto. Alternativamente, puedes utilizar un enfoque directo y presionar la tecla de Windows + R para abrir el cuadro de diálogo Ejecutar, escribe "perfmon" y luego presiona el botón de Aceptar.
Cualquiera de estos métodos abrirá el Performance Monitor y mostrará una visión general del rendimiento de tu computadora, como se muestra en Figura A. Como puedes ver, se están monitoreando componentes como la CPU, adaptador de red, RAM y disco duro.
Figura A
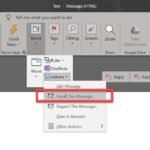 Cómo eliminar un mensaje enviado en Microsoft Outlook
Cómo eliminar un mensaje enviado en Microsoft OutlookLa barra de navegación ubicada a la izquierda muestra una jerarquía de elementos situados bajo tres encabezados principales: Herramientas de Monitoreo, Conjuntos de Recolección de Datos e Informes. Haz clic en Herramientas de Monitoreo y luego selecciona Performance Monitor. La aplicación comenzará inmediatamente a realizar un seguimiento de la información sobre el uso de la CPU (Figura B), que es la configuración de contador predeterminada.
Figura B
Para agregar contadores al Performance Monitor, haz clic en el botón verde de suma para abrir la pantalla Agregar Contadores, como se muestra en Figura C.
Figura C
Como puedes ver, hay muchos contadores para elegir en la lista. Al hacer doble clic en los contadores de la lista, se mostrará más detalle. Algunos de los contadores pueden ser para componentes, servicios y aplicaciones que no sabías que estaban ejecutándose en segundo plano en tu PC.
Haz clic en el/los contador(es) que deseas agregar a la pantalla de monitoreo y luego haz clic en el botón Agregar>>. Haz clic en Aceptar cuando hayas terminado.
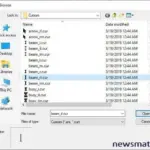 Dos formas rápidas y sencillas de volver al punto de inserción en Word
Dos formas rápidas y sencillas de volver al punto de inserción en WordEl Performance Monitor comenzará a hacer un seguimiento de los contadores seleccionados. Como puedes ver en Figura D, cuantos más contadores elijas, más caótico parecerá el gráfico.
Figura D
Puedes marcar o desmarcar los contadores desde la leyenda debajo del gráfico para controlar qué contadores se muestran, pero el mejor enfoque puede ser limitar tus selecciones a unos pocos contadores relacionados a la vez.
También hay un botón de resaltado, que te permite seleccionar un contador específico y resaltarlo en el gráfico, como se muestra en Figura E.
Figura E
Una versión moderna de Performance Monitor en vista previa
El funcionamiento básico del Performance Monitor no ha cambiado mucho desde que se introdujo por primera vez en 1993. Sin embargo, parece que Microsoft tiene planes de revisar y modernizar la aplicación para una futura versión de Windows 10. Existe una versión de vista previa del nuevo Performance Monitor disponible como parte del Centro de Administración de Windows.
 Descubre las diferencias de Microsoft Teams en tu dispositivo: Todo lo que necesitas saber
Descubre las diferencias de Microsoft Teams en tu dispositivo: Todo lo que necesitas saberPuedes descargar la nueva versión y probarla tú mismo. Pero ten en cuenta que la nueva versión de vista previa del Performance Monitor no se conectó cuando la utilicé, por lo que definitivamente sigue en estado de vista previa. Pruébalo bajo tu propio riesgo.
En Newsmatic nos especializamos en tecnología de vanguardia, contamos con los artículos mas novedosos sobre Software, allí encontraras muchos artículos similares a Cómo mejorar el rendimiento de tu PC con Windows 10 utilizando el Monitor de Rendimiento , tenemos lo ultimo en tecnología 2023.

Artículos Relacionados