Cómo guardar y encontrar mensajes en Microsoft Teams
Microsoft Teams ofrece una variedad de herramientas excelentes que facilitan la colaboración remota. Desafortunadamente, muchas de esas funciones no son tan obvias de encontrar y usar como deberían.

Por ejemplo, cuando "guardas" un mensaje en una conversación privada o chat de Microsoft Teams, en realidad estás marcando una parte específica de un hilo. En realidad, no hay una función de guardado real; si alguien elimina ese mensaje o todo el hilo más tarde, también desaparecerá de tus marcadores.
Guardar un mensaje no crea una copia de seguridad ni aisla esa publicación específica, simplemente te proporciona otra forma de referirte a algo importante mientras exista un registro en el almacenamiento en la nube de Microsoft Teams en tu organización. A pesar de sus limitaciones, guardar (o marcar) mensajes sigue siendo una herramienta muy útil, y aquí te explicamos cómo hacerlo.
Guardar un mensaje en Microsoft Teams
En Microsoft Teams, encuentra una conversación que quieras recordar, como el mensaje que se muestra en la Figura A que me recuerda una fecha de vencimiento importante. Observa en la Figura A que al pasar el cursor sobre el mensaje se muestra el menú de emojis, así como los elementos adicionales que se muestran al hacer clic en los tres puntos. Debajo de esos puntos se encuentra la opción "Guardar este mensaje". Haz clic en eso y el mensaje se guardará.
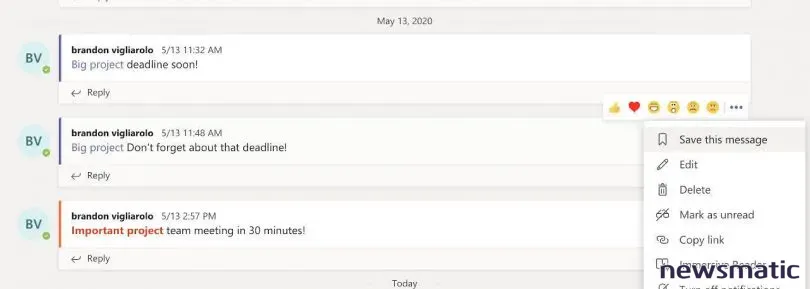
Acceder a tus mensajes guardados
Encontrar tus mensajes guardados es todo un desafío, y aunque no es difícil, puede resultar confuso si no sabes dónde buscar.
En la parte superior derecha de la aplicación de Microsoft Teams, verás tu imagen de perfil, que por defecto es solo una silueta (Figura B). Al hacer clic en esa silueta, se desplegará el menú de opciones personales, donde encontrarás "Elementos guardados".
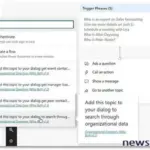 Microsoft Teams: tu centro de aplicaciones y trabajo
Microsoft Teams: tu centro de aplicaciones y trabajoAl hacer clic en "Elementos guardados", se mostrará una lista de todos los mensajes que has guardado, tanto en conversaciones privadas como en las de equipo. Al hacer clic en el elemento que deseas ver, se abrirá el hilo completo, pero el mensaje que guardaste se resaltará en amarillo, lo cual se desvanecerá después de unos segundos (Figura C).
Puedes desplazarte por todo el hilo aquí, y al hacer clic en el elemento guardado, volverás a esa parte del hilo, por lo que nunca perderás tu lugar.
Eliminar un mensaje guardado
Eliminar un elemento guardado es fácil, y hay dos formas de hacerlo. Primero, puedes ir a la lista de mensajes guardados en el lado izquierdo de la pantalla de "Elementos guardados" y hacer clic en el marcador morado para eliminarlo de tus elementos guardados con un solo clic (Figura D).
En segundo lugar, puedes ir al mensaje original que guardaste, ya sea en la ventana de mensajes guardados o en el hilo de mensajes donde se originó, y pasar el cursor sobre él nuevamente para mostrar el menú de emojis. Haz clic nuevamente en los tres puntos y la opción "Guardar este mensaje" ahora dirá "No guardar este mensaje". Haz clic en eso y el mensaje se eliminará (Figura E).
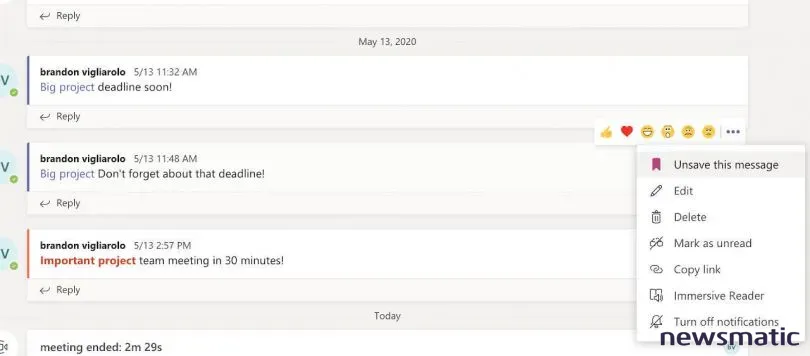
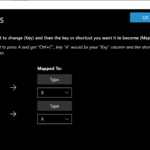 Cómo remapear las teclas en un teclado de Windows 10 con PowerToys Keyboard Manager
Cómo remapear las teclas en un teclado de Windows 10 con PowerToys Keyboard ManagerEn Newsmatic nos especializamos en tecnología de vanguardia, contamos con los artículos mas novedosos sobre Software, allí encontraras muchos artículos similares a Cómo guardar y encontrar mensajes en Microsoft Teams , tenemos lo ultimo en tecnología 2023.

Artículos Relacionados