Cómo iniciar una reunión y invitar participantes en Microsoft Teams (versión gratuita)
Microsoft Teams ha intensificado su competencia con Zoom desde que este último ha caído en desgracia debido a problemas de seguridad. Sin embargo, Microsoft Teams va mucho más allá de ser una simple aplicación de videoconferencia: es una plataforma completa de colaboración que incluye chat, wikis, VoIP, integración de aplicaciones y otras herramientas. Todas estas características adicionales hacen que algunas de las herramientas más básicas que necesitan los trabajadores remotos estén un poco escondidas detrás de diferentes capas de botones y menús que no son los más obvios o intuitivos.

Iniciar una reunión en la versión gratuita de Microsoft Teams
Si has estado confundido acerca de cómo iniciar una reunión e invitar a participantes en la versión gratuita de Microsoft Teams (no una llamada, como en Skype), estos pasos pueden ayudarte. Es importante tener en cuenta que la versión gratuita de Microsoft Teams no ofrece programación de reuniones, por lo que no se cubrirá ese tema aquí. Consulta esta página de ayuda de Microsoft para obtener más información sobre cómo programar citas en la versión premium de Teams.
Para comenzar, asegúrate de tener Microsoft Teams abierto y permisos para iniciar una reunión. Una vez que estés en Microsoft Teams, dirígete a la pestaña de publicaciones de la pestaña de Equipos. En la parte inferior de esa ventana, cerca del campo de entrada de texto, busca un ícono de cámara (Figura A).
Figura A
Al hacer clic en ese ícono de cámara, se abrirá una ventana de vista previa de reunión (Figura B) donde puedes establecer un nombre para la reunión y ajustar la configuración de la cámara. Una vez que estés listo, haz clic en "Iniciar ahora" y tu reunión comenzará.
Figura B
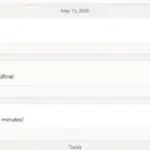 Cómo guardar y encontrar mensajes en Microsoft Teams
Cómo guardar y encontrar mensajes en Microsoft TeamsIniciar una reunión y invitar a participantes
Una vez que estés en la reunión, es posible que te preguntes dónde se encuentra la opción para invitar a los asistentes, y esa también está un poco oculta. Busca la barra de configuración que aparece en la pantalla, con el botón "Finalizar llamada" a la derecha, opciones para compartir y otros botones. Debes hacer clic en "Mostrar participantes" (Figura C).
Figura C
La ventana de participantes se abrirá en el lado derecho de la aplicación. Verás una lista de personas en la reunión, así como una lista de participantes recomendados. También verás un campo donde puedes escribir los nombres de las personas de tu organización a las que deseas invitar. A la derecha de "Invitar a alguien" hay un botón de enlace (Figura D).
Figura D
Al hacer clic en el botón de enlace, se copiará automáticamente un enlace de invitación en tu portapapeles, que puedes pegar en un correo electrónico (Figura E), enviar como mensaje de texto u otro tipo de mensaje privado, o compartir de la forma que prefieras.
Figura E
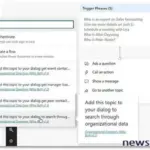 Microsoft Teams: tu centro de aplicaciones y trabajo
Microsoft Teams: tu centro de aplicaciones y trabajoNo es necesario invitar manualmente a las personas que estén en el equipo desde el cual iniciaste la reunión. Cuando inicies una reunión de la forma descrita anteriormente, los demás usuarios verán un mensaje en sus publicaciones de equipo que indica que ha comenzado una reunión (Figura F).
Figura F
Tal vez quieras enviarles un recordatorio si no se presentan, pero idealmente no tendrás que hacer nada más que iniciar la reunión y esperar a que tus compañeros se unan.
En Newsmatic nos especializamos en tecnología de vanguardia, contamos con los artículos mas novedosos sobre Software, allí encontraras muchos artículos similares a Cómo iniciar una reunión y invitar participantes en Microsoft Teams (versión gratuita) , tenemos lo ultimo en tecnología 2023.

Artículos Relacionados