Cómo abrir aplicaciones y archivos en Windows de manera rápida y sencilla
Windows ofrece una variedad de formas de abrir aplicaciones y archivos almacenados en tu computadora. Naturalmente, puedes recurrir al menú Inicio o a la pantalla de inicio. Puedes escribir el nombre de una aplicación o archivo en el campo de búsqueda. Puedes presionar Win+R para acceder al comando de ejecución incorporado y luego escribir el nombre completo de la aplicación que quieres abrir. Incluso puedes pedirle a Cortana que inicie un programa específico o ciertos archivos. Sin embargo, con la última versión de PowerToys para Windows 10, Microsoft ha creado una nueva forma de lanzar un programa o archivo.


Novedad de PowerToys versión 0.18 es una función de lanzamiento rápido llamada PowerToys Run. Después de activar el atajo de teclado correcto, el lanzador aparece en la pantalla. Comienza a escribir el nombre de la aplicación, carpeta o archivo que deseas abrir. De los resultados de búsqueda, simplemente haz clic en el elemento correcto. Y hay más.
Características de PowerToys Run
Además de abrir aplicaciones, carpetas y archivos almacenados, PowerToys Run puede llevarte a ventanas abiertas y procesos en ejecución, iniciar complementos de shell como el Panel de control y el Administrador de tareas, e incluso realizar cálculos. Como la herramienta puede acceder a ventanas abiertas, reemplaza la función de Ventana rápida introducida en una versión anterior de PowerToys.
Configuración de PowerToys Run
En primer lugar, asegúrate de tener instalada la versión 0.18 o superior de PowerToys; encontrarás la última versión en la página de GitHub de PowerToys de Microsoft. Si estás actualizando desde una versión anterior o instalando PowerToys por primera vez, también deberás instalar la Windows Desktop Runtime de Microsoft, lo cual debería ocurrir automáticamente.
Después de la instalación, haz clic en el icono de PowerToys en la bandeja del sistema. En la pantalla de Configuración de PowerToys, haz clic en la opción de PowerToys Run. Asegúrate de que el interruptor esté activado para habilitar PowerToys Run.
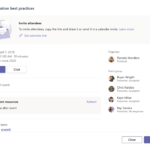 Cómo iniciar una reunión y invitar participantes en Microsoft Teams (versión gratuita)
Cómo iniciar una reunión y invitar participantes en Microsoft Teams (versión gratuita)Por defecto, la herramienta muestra cuatro resultados de búsqueda en respuesta a cualquier nombre que escribas en el lanzador, pero puedes cambiar este número en el campo de Máximo número de resultados. Descubrí que aumentar el número a menudo encontraba documentos y archivos que de otra manera no se mostrarían, pero esto naturalmente variaba según lo que escribiera. Mantener el número en alrededor de ocho parecía funcionar mejor para mí.
A continuación, presiona Alt+Barra espaciadora para activar la ventana del lanzador Run. Si no te gusta ese atajo de teclado o descubres que entra en conflicto con otra combinación de teclas, haz clic en el campo Abrir PowerToys Run e ingresa el atajo que deseas usar. Cuando hayas terminado, cierra la pantalla de Configuración de PowerToys (Figura A).
Figura A
Presiona el atajo definido en la pantalla de Configuración de PowerToys. El lanzador aparecerá en la pantalla con una invitación para que empieces a escribir. Escribe el nombre de la aplicación, carpeta o archivo al que deseas acceder. De los resultados de búsqueda, haz clic en el resultado correcto para abrirlo (Figura B). Los resultados para aplicaciones de escritorio Win32 mostrarán dos iconos a la derecha. El primer icono te permite abrir la aplicación como administrador; el segundo abre la carpeta que contiene el archivo ejecutable de la aplicación.
Figura B
A continuación, puedes buscar y abrir ventanas abiertas y procesos en ejecución, la misma función que ofrecía la herramienta Window Walker que ahora está descontinuada. En el lanzador Run, escribe el nombre de una aplicación abierta, archivo, página web u otro proceso, y luego selecciona el elemento que deseas llevar al primer plano (Figura C).
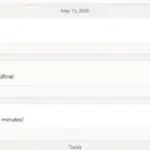 Cómo guardar y encontrar mensajes en Microsoft Teams
Cómo guardar y encontrar mensajes en Microsoft TeamsFigura C
También puedes abrir complementos de shell incorporados en Windows, que incluyen elementos como el Panel de control, el Administrador de tareas y el Símbolo del sistema. Para activar dicho complemento en el lanzador, escribe > seguido de las primeras letras del complemento, como > control o > task, y luego selecciona el elemento que deseas de los resultados (Figura D).
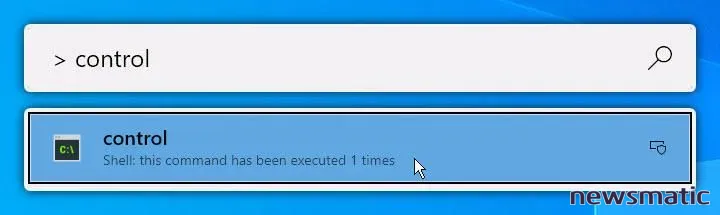
Figura D
También puedes realizar cálculos simples en el lanzador, una alternativa útil a la Calculadora de Windows. Para hacer esto en el lanzador, escribe el primer número, seguido del símbolo de la operación (+ para suma, – para resta, * para multiplicación o / para división), seguido del segundo número. Después de terminar la ecuación, el lanzador muestra los resultados. Luego puedes hacer clic en el resultado para copiarlo al portapapeles (Figura E).
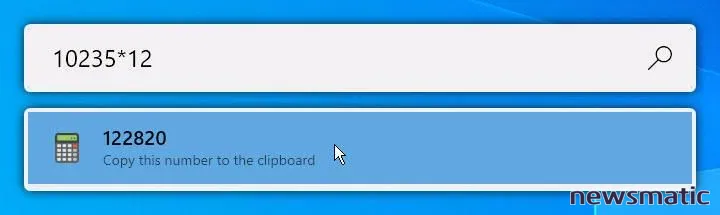
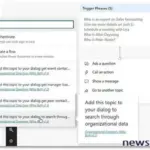 Microsoft Teams: tu centro de aplicaciones y trabajo
Microsoft Teams: tu centro de aplicaciones y trabajoFigura E
En Newsmatic nos especializamos en tecnología de vanguardia, contamos con los artículos mas novedosos sobre Software, allí encontraras muchos artículos similares a Cómo abrir aplicaciones y archivos en Windows de manera rápida y sencilla , tenemos lo ultimo en tecnología 2023.

Artículos Relacionados