Cómo utilizar las opciones avanzadas de ordenamiento en Excel
Excel cuenta con varias opciones de ordenamiento avanzado, pero la mayoría de nosotros nunca vamos más allá de los ordenamientos alfabéticos y numéricos ordinarios. Si necesitas algo más que un simple ordenamiento, te recomendamos explorar las opciones de ordenamiento avanzado de Excel. En este artículo, discutiremos varias opciones avanzadas. Además, te mostraremos cómo crear un ordenamiento personalizado para aquellos casos en los que incluso las configuraciones avanzadas no sean adecuadas.

Cómo utilizar las opciones de ordenamiento avanzado en Excel
Una vez que hayas dominado los ordenamientos simples, alfabéticos y numéricos, es posible que quieras explorar las opciones de ordenamiento avanzado. Es posible que nunca las necesites, pero si llegas a necesitarlas, serán muy útiles.
Para encontrar estas opciones, haz clic en la pestaña Datos y luego en la opción Ordenar en el grupo Ordenar y filtrar. Luego, haz clic en el botón Opciones para abrir el cuadro de diálogo mostrado en la Figura A. (Debes seleccionar un rango de valores para acceder a estas configuraciones.)
Las tres opciones avanzadas que vamos a discutir son:
- Sensible a mayúsculas y minúsculas
- Ordenar de arriba a abajo
- Ordenar de izquierda a derecha
Como puedes ver, la única opción avanzada establecida de forma predeterminada es "Ordenar de arriba a abajo", lo cual tiene sentido. Generalmente, es la dirección en la que ordenamos: de arriba a abajo (no de izquierda a derecha).
Comencemos con la opción Sensible a mayúsculas y minúsculas. La Figura B muestra los resultados de dos ordenamientos: el predeterminado, que es neutral en cuanto a mayúsculas y minúsculas, y el ordenamiento sensible a mayúsculas y minúsculas. Como puedes ver, los caracteres en minúscula se ordenan antes que los caracteres en mayúscula. (Seleccioné los rangos a ordenar antes de hacerlo y, si hay columnas adyacentes, se te pedirá que expandas o mantengas la selección actual.)
 Cómo corregir los plosivos en el audio usando Adobe Audition
Cómo corregir los plosivos en el audio usando Adobe Audition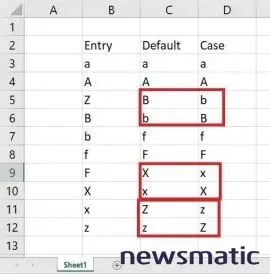
La opción "Ordenar de arriba a abajo" es la configuración predeterminada y ya estás familiarizado con ella, así que veamos la opción "Ordenar de izquierda a derecha". La Figura C muestra el resultado de cambiar esta opción a "Ordenar de izquierda a derecha". El resultado es el mismo que en el caso de "Sensible a mayúsculas y minúsculas" porque no desmarqué esa opción, sigue activa hasta que la deselecciones (debes tener cuidado con este pequeño detalle). En contraste, la opción "Ordenar de izquierda a derecha" permanece activa hasta que realices un ordenamiento de arriba a abajo, Excel la cambia automáticamente por ti. Al utilizar el ordenamiento de izquierda a derecha, probablemente necesitarás establecer la fila en el control "Ordenar por". Si recibes un error, inténtalo de nuevo y marca esa opción.
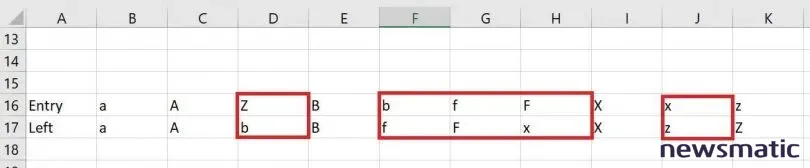
Otras opciones avanzadas de ordenamiento incluyen el color de celdas y fuente, así como los iconos de formato condicional. También puedes agregar capas de ordenamiento para formar subgrupos. Probablemente no utilices estas opciones avanzadas con frecuencia. Ninguna de estas opciones avanzadas te permite aplicar un ordenamiento personalizado.
Cómo utilizar la función de ordenamiento personalizado de Excel
La función de ordenamiento personalizado de Excel te permite determinar el orden de clasificación, ya que algunos datos tienen un orden de clasificación que no es alfabético ni numérico, sino que está ordenado según reglas específicas del negocio. Por ejemplo, una lista de tallas (pequeño, mediano, grande y extra grande) se puede ordenar alfabéticamente, pero no se ordenará correctamente en cuanto a tallas, de menor a mayor y viceversa. Para solucionarlo, podemos crear un ordenamiento personalizado de la siguiente manera:
- Haz clic en la pestaña Archivo y selecciona "Opciones".
- Selecciona "Avanzadas" en el panel izquierdo.
- En la sección General, haz clic en "Editar listas personalizadas". Verás las listas incorporadas de Excel, es posible que ya utilices algunas sin saber que se trata de un ordenamiento personalizado.
- En el control "Entradas de la lista", introduce la lista en orden de clasificación (Figura D): pequeño, mediano, grande, extra grande. (Si la lista es larga o ya existe como datos naturales, puedes especificar la referencia de celda y hacer clic en Importar.)
- Haz clic en "Agregar" y Excel transferirá el nuevo ordenamiento personalizado a las listas personalizadas de la izquierda.
- Haz clic en "Aceptar" dos veces.
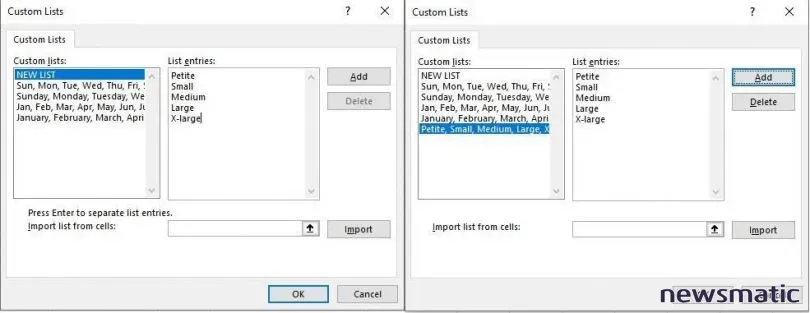
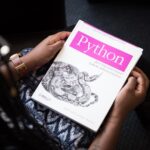 La migración de Python 2 a Python 3: Estás listo para el cambio
La migración de Python 2 a Python 3: Estás listo para el cambioPara aplicar el ordenamiento personalizado, selecciona la lista que deseas ordenar. Luego, haz clic en la pestaña Inicio, haz clic en "Ordenar y filtrar" en el grupo Edición y elige "Ordenar personalizado" en la lista desplegable. Si hay datos en columnas adyacentes, se te pedirá que amplíes la selección, pero no lo hagas, elige "Continuar con la selección actual" y haz clic en "Ordenar". En el cuadro desplegable "Orden", elige "Lista personalizada" (Figura E). Selecciona la lista de tallas mostrada en la Figura F y haz clic en "Aceptar" dos veces. La Figura G muestra la lista ordenada.
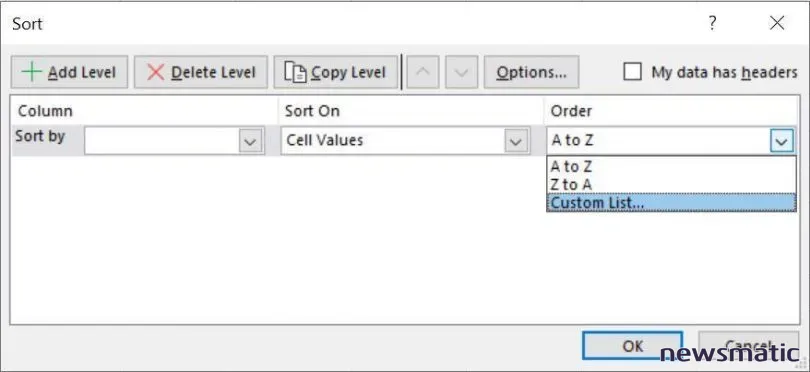
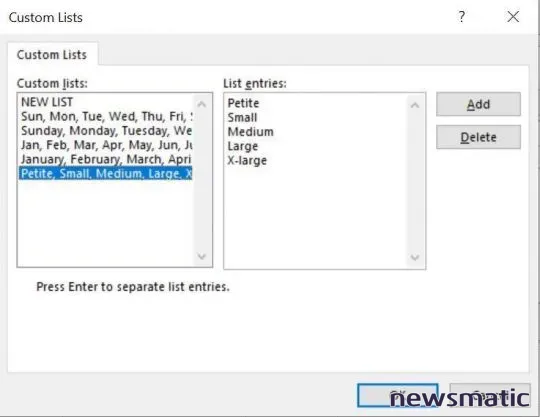
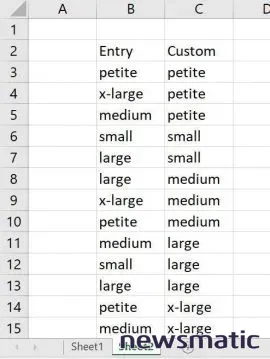
Cada vez que tengas un patrón de ordenamiento que no sea compatible con las funciones incorporadas, considera crear una lista personalizada para realizar el ordenamiento.
Envíame tus preguntas sobre Office
Respondo las preguntas de los lectores cuando puedo, pero no hay garantía. No envíes archivos a menos que se te solicite; las solicitudes iniciales de ayuda con archivos adjuntos se eliminarán sin leer. Puedes enviar capturas de pantalla de tus datos para ayudar a aclarar tu pregunta. Al contactarme, sé lo más específico posible. Por ejemplo, "Soluciona mi libro de trabajo y corrige lo que está mal" probablemente no obtendrá respuesta, pero "¿Puedes decirme por qué esta fórmula no devuelve los resultados esperados?" podría funcionar. Por favor, menciona la aplicación y la versión que estás utilizando. No recibo ningún reembolso de Newsmatic por mi tiempo o conocimiento cuando ayudo a los lectores, ni cobro ninguna tarifa a las personas a las que ayudo. Puedes contactarme en [email protected].
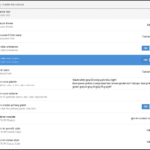 Cómo cambiar el tiempo de espera de inactividad en GNOME usando la línea de comandos
Cómo cambiar el tiempo de espera de inactividad en GNOME usando la línea de comandosEn Newsmatic nos especializamos en tecnología de vanguardia, contamos con los artículos mas novedosos sobre Software, allí encontraras muchos artículos similares a Cómo utilizar las opciones avanzadas de ordenamiento en Excel , tenemos lo ultimo en tecnología 2023.

Artículos Relacionados