Cómo agregar casillas de verificación en Word para imprimir y actualizar
Las casillas de verificación son muy útiles para automatizar listas y opciones en Microsoft Word. Puedes imprimir un formulario y marcar manualmente cada elemento o actualizarlos electrónicamente con un solo clic. En este artículo, te mostraré dos formas de agregar casillas de verificación a una lista de tareas pendientes simple. La forma en que las utilices determinará el método que debes seguir. Primero, agregaré un símbolo de casilla de verificación que podrás imprimir. Luego, agregaré un control de casilla de verificación que podrás actualizar en pantalla con un clic.

Estoy utilizando Office 365 Word (versión de escritorio) en un sistema Windows 10 de 64 bits, pero puedes usar versiones anteriores de Word. Puedes crear tu propia lista de tareas o descargar los archivos de demostración .docx o .doc. La versión de navegador mostrará ambos tipos de casillas de verificación, pero no podrás agregar ninguna en el navegador ni cambiar su estado haciendo clic en el control de contenido.
Aprende más: Precios y características de Office 365 para consumidores
Cómo agregar un símbolo de casilla de verificación imprimible
Si planeas imprimir tu lista y marcar cada elemento con un utensilio de escritura a medida que lo completas, puedes agregar casillas de verificación a través de una lista con viñetas, de la siguiente manera:
- Selecciona la lista, es decir, los elementos de texto de la lista.
- Haz clic en la pestaña Inicio si es necesario.
- Haz clic en el menú desplegable Viñetas en el grupo Párrafo. (No hagas clic directamente en la opción, ya que se insertará automáticamente la viñeta predeterminada.)
- Elige la opción Definir nueva viñeta en la lista desplegable (Figura A).
- En el cuadro de diálogo resultante, haz clic en Símbolo.
- Elige Wingdings en el menú desplegable Fuente.
- Selecciona la casilla de verificación en la primera fila (Figura B). El símbolo puede estar en un lugar diferente en tu lista.
- Haz clic en Aceptar dos veces.
Word reemplazará el carácter de viñeta predeterminado con la casilla de verificación seleccionada (Figura C). Este símbolo en particular no permite marcar nada en el documento real, pero es perfecto para imprimir.
Figura A
Figura B
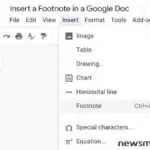 Cómo agregar una nota al pie en Google Docs: guía completa y opciones de gestión
Cómo agregar una nota al pie en Google Docs: guía completa y opciones de gestiónFigura C
Cómo agregar un control de casilla de verificación modificable en pantalla
Si deseas marcar o desmarcar una casilla de verificación con un simple clic dentro del documento de Word, utiliza un control de contenido. Estos controles están disponibles en la pestaña Desarrollador, que no está visible de forma predeterminada. Para mostrar la pestaña Desarrollador, si es necesario, sigue los siguientes pasos:
- Haz clic derecho en cualquier parte del fondo de la cinta de opciones y elige Personalizar la cinta de opciones.
- Marca la opción Desarrollador en la lista de la derecha.
- Haz clic en Aceptar.
Una vez que la pestaña Desarrollador esté disponible, puedes agregar un control de contenido de casilla de verificación de la siguiente manera:
- Posiciona el cursor donde deseas insertar el primer control (no puedes ingresar múltiples controles).
- Haz clic en la pestaña Desarrollador.
- Haz clic en el control de contenido Checkbox en el grupo Controles.
La Figura D muestra una lista completada. Desafortunadamente, no puedes insertar controles de contenido para todo el grupo de elementos como un grupo, similar a la forma en que agregarías viñetas. Debes insertar cada control individualmente. Al seleccionar un control de contenido de casilla de verificación, se alternará entre marcado y desmarcado. No limites las casillas de verificación solo a las listas de tareas pendientes, cualquier vez que tengas una opción de dos estados, considera usar una casilla de verificación.
Figura D
Envíame tus preguntas sobre Microsoft Office
Intento responder las preguntas de los lectores cuando puedo, pero no hay garantía. No envíes archivos a menos que se te solicite, ya que los mensajes iniciales con archivos adjuntos serán eliminados sin leer. Puedes enviar capturas de pantalla de tus datos para ayudar a aclarar tu pregunta. Sé lo más específico posible al contactarme. Por ejemplo, "Por favor, soluciona mi libro de trabajo y arregla lo que está mal" probablemente no obtendrá respuesta, pero "¿Puedes decirme por qué esta fórmula no está devolviendo los resultados esperados?" sí podría. Por favor, menciona la aplicación y la versión que estás utilizando. No recibo ninguna compensación de Newsmatic por mi tiempo o experiencia cuando ayudo a los lectores, ni les pido una tarifa a aquellos a quienes ayudo. Puedes contactarme en [email protected].
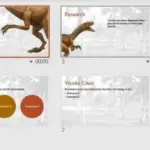 Cómo captar la atención de tu audiencia desde el inicio de una presentación
Cómo captar la atención de tu audiencia desde el inicio de una presentaciónNota del editor: Este artículo ha sido actualizado y hemos agregado un tutorial en video.
En Newsmatic nos especializamos en tecnología de vanguardia, contamos con los artículos mas novedosos sobre Software, allí encontraras muchos artículos similares a Cómo agregar casillas de verificación en Word para imprimir y actualizar , tenemos lo ultimo en tecnología 2023.

Artículos Relacionados