Cómo automatizar tareas en la app Notas de iOS con Shortcuts
Shortcuts, la aplicación de Apple para iOS, es una de mis favoritas de los últimos años. Esta herramienta de creación de flujos de trabajo permite automatizar tareas en iOS y, con la última actualización de iOS 12.2, incluye nuevas funciones relacionadas con la app de Notas.

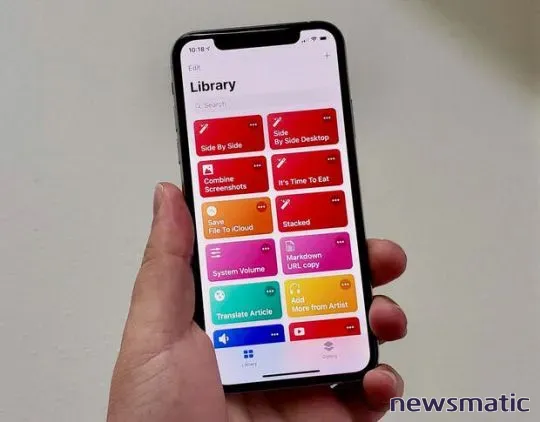
Shortcuts ahora cuenta con cuatro acciones de flujo de trabajo que se pueden usar para automatizar notas: Mostrar Nota, Crear Nota, Buscar Notas y Agregar a Nota. Estas tareas se pueden combinar con muchas otras acciones.
En este artículo te enseñaré cómo utilizar estas acciones para crear un flujo de trabajo que te permita dictar un texto y crear una nueva nota. Además, modificaremos el flujo de trabajo para buscar una nota existente y agregarle texto. Con estos ejemplos, podrás aprovechar al máximo el potencial de Shortcuts y aumentar tu productividad a la hora de tomar notas.
Cómo crear un flujo de trabajo que dicta un texto a una nueva nota
Para crear este flujo de trabajo, abre la aplicación Shortcuts en tu dispositivo y sigue estos pasos:
- Toca el botón + para crear un nuevo flujo de trabajo.
- Arrastra la acción de Dictar texto desde la biblioteca de acciones y ajusta el parámetro de Detener Escucha según tu preferencia (en mi caso, elegiré Después de una pausa).
- Arrastra la acción de Crear Nota al flujo de trabajo y colócala después de la acción de Dictar texto. Desactiva la opción Mostrar Hoja de Composición (Figura A).
Figura A
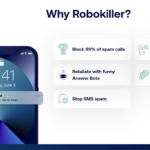 Los mejores bloqueadores de llamadas para iOS: RoboKiller vs Nomorobo
Los mejores bloqueadores de llamadas para iOS: RoboKiller vs Nomorobo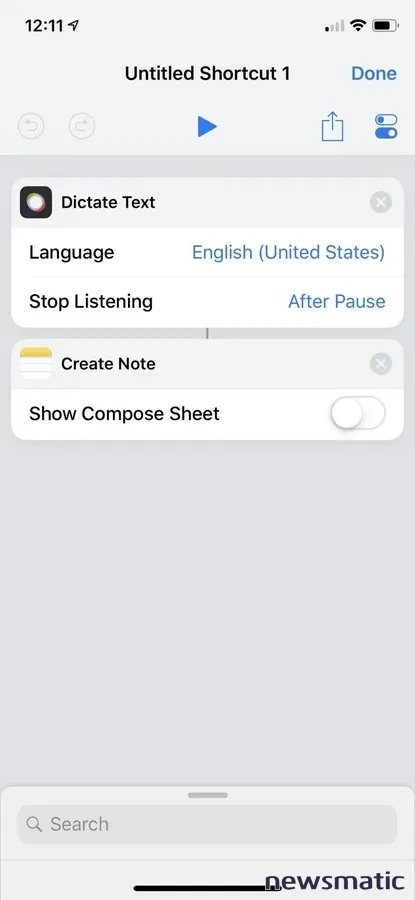
Toca el botón de Reproducir para ejecutar el flujo de trabajo. Aparecerá una ventana de dictado y automáticamente se escribirá lo que estés diciendo. Dependiendo de la acción de detener escucha que hayas elegido (en nuestra configuración, dejará de escuchar cuando hagas una pausa), la acción se completará y se añadirá una nueva nota a la app Notas en tu dispositivo iOS.
Cómo crear un flujo de trabajo que modifica una nota existente
Vamos a modificar el flujo de trabajo anterior para que busque una nota existente llamada "Bloc de notas" (deberás crear esta nota manualmente en la app de Notas antes de ejecutar el flujo de trabajo) y modifique el texto de la nota agregando nuevo contenido al final.
Para hacer esto, crea un nuevo flujo de trabajo en la aplicación Shortcuts y agrega las siguientes acciones:
- Agrega la acción Buscar Notas y añade un filtro para que busque notas cuyo nombre contenga "Bloc de notas" (o el nombre de la nota que deseas agregar y modificar).
- Agrega la acción Establecer Variable y asigna el nombre de variable "NombreNota".
- Agrega la acción Dictar Texto, configurada de la misma manera que en el paso anterior.
- Agrega la acción Agregar a Nota y selecciona la variable "NombreNota" (que contiene la nota que modificaremos) (Figura B).
Figura B
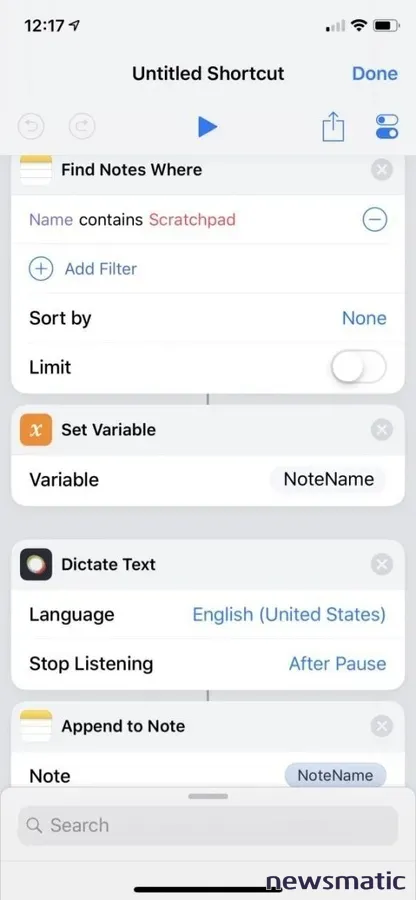
 Cómo eliminar el archivo pagefile.sys en Windows 10
Cómo eliminar el archivo pagefile.sys en Windows 10Cuando ejecutes este flujo de trabajo, se buscará una nota llamada "Bloc de notas" en la app Notas. Si hay más de una nota con ese nombre, se seleccionará la primera que encuentre. Luego, se asignará esa nota a la variable para poder utilizarla más adelante en el flujo de trabajo. La acción Dictar Texto se activará y podrás agregar el contenido a la nota mediante la acción Agregar a Nota, combinando el texto dictado con el contenido existente.
En Newsmatic nos especializamos en tecnología de vanguardia, contamos con los artículos mas novedosos sobre Software, allí encontraras muchos artículos similares a Cómo automatizar tareas en la app Notas de iOS con Shortcuts , tenemos lo ultimo en tecnología 2023.

Artículos Relacionados