Cómo cambiar los encabezados y pies de página en Microsoft Word
Los encabezados y pies de página son fáciles de implementar siempre y cuando el mismo texto aparezca en cada página de su documento. Más allá de lo básico, esta función a menudo confunde a los usuarios. La clave para trabajar con encabezados y pies de página de manera exitosa es la siguiente: los encabezados y pies de página pertenecen a secciones, no al documento ni a las páginas individuales, y un documento puede tener un encabezado o pie de página único para cada sección.

Cambiar el encabezado o pie de página de un documento es tan simple como agregar una nueva sección, casi. En realidad, cambiar un encabezado de un documento es un proceso de tres pasos:
- Insertar un salto de página.
- Romper el enlace entre la sección anterior y la nueva sección.
- Cambiar el encabezado o pie de página.
MÁS INFORMACIÓN: Precios y características de Office 365 Consumer
Paso uno
Cuando necesita un encabezado o pie de página diferente, el primer paso es ingresar un salto de sección de la siguiente manera:
- Haga clic en la pestaña Diseño de página. En el grupo Configuración de página, elija la opción de salto adecuada del menú Desgloses.
- En Word 2003, elija Salto del menú Insertar. Elija un salto de la ventana de diálogo resultante y haga clic en Aceptar.
Dónde colocar el salto de sección puede causar cierta confusión. Generalmente, colocará un salto de sección en la "Página siguiente" al final de la página anterior a aquella donde desea que comience el nuevo encabezado o pie de página. Por ejemplo, si desea que el nuevo encabezado comience en la página 4, inserte el salto de sección "Página siguiente" al final de la página 3 (ver la figura siguiente).
Paso dos
Después de agregar un salto de sección, debe romper el enlace entre la sección anterior y la sección recién agregada, de la siguiente manera:
 Cómo instalar Wine 4.0 en Ubuntu y ejecutar aplicaciones de Windows en Linux
Cómo instalar Wine 4.0 en Ubuntu y ejecutar aplicaciones de Windows en Linux- Haga doble clic en el espacio del encabezado de la nueva sección. En la pestaña Diseño contextual, haga clic en la opción "Vincular al anterior" en el grupo Navegación.
- En Word 2003, elija "Encabezado y pie de página" en el menú Ver para abrir el encabezado en el modo de edición. Luego, haga clic en el botón "Vincular al anterior" en la barra de herramientas Encabezado y pie de página para romper el enlace.
Romper el enlace no elimina un encabezado o pie de página existente de la nueva sección.
Aumenté el tamaño de fuente del encabezado para que puedas compararlo con el encabezado en la figura siguiente (más abajo). Además, fíjate que la opción "Vincular al anterior" está atenuada.
Paso tres
Es importante tener en cuenta que el encabezado existente aún forma parte de la nueva sección. Romper el enlace con la sección anterior no cambiará nada, simplemente te permite realizar cambios. En este punto, estás listo para cambiar el encabezado. Simplemente cambia el texto, campo u objeto como lo harías normalmente.
Vale la pena señalar
Cuando trabajes con saltos de sección, usa la opción Mostrar/Ocultar (en la pestaña Inicio, en el grupo Párrafo) para mostrarlos. Es mucho más fácil acomodar los saltos de sección si puedes verlos. Además, si eliminas un salto de sección, perderás los cambios que realizaste en el encabezado/pie de página de esa sección.
Un consejo adicional de Microsoft Word
Del artículo 10 cosas que nunca debes hacer en Word de Susan Harkins:
Deja que Word decida: Word está lleno de valores predeterminados que son adecuados en la mayoría de las circunstancias. Sin embargo, esos valores predeterminados pueden ser molestos si constantemente tienes que restablecer opciones. Afortunadamente, Word te permite tomar el control si así lo deseas. Cambia esos valores predeterminados y elimina esos pasos tediosos que haces cada vez que inicias un nuevo documento. Para obtener más información sobre cómo cambiar los valores predeterminados de Word, lee 10 valores predeterminados de Word que puedes personalizar para que funcionen del modo que TÚ desees.
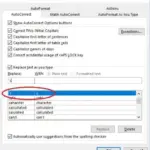 Cómo mantener visible un botón de macro en Excel y cómo detener la autocorrección en Word
Cómo mantener visible un botón de macro en Excel y cómo detener la autocorrección en WordEste consejo adicional de MS Word también está disponible en el PDF gratuito 30 cosas que nunca debes hacer en Microsoft Office.
Nota del editor: Este artículo de Microsoft Word se actualizó para incluir un tutorial en video, un consejo adicional y nuevos recursos relacionados.
Divulgación: Newsmatic puede recibir una comisión por algunos de los productos presentados en esta página. Newsmatic y el autor no recibieron compensación por esta revisión independiente.
En Newsmatic nos especializamos en tecnología de vanguardia, contamos con los artículos mas novedosos sobre Software, allí encontraras muchos artículos similares a Cómo cambiar los encabezados y pies de página en Microsoft Word , tenemos lo ultimo en tecnología 2023.

Artículos Relacionados