Cómo guardar gráficos individuales de un documento de Word o presentación de PowerPoint
Encontrar un documento de Word o una presentación de PowerPoint con gráficos que puedas reutilizar es como encontrar un tesoro enterrado.

Guardarlos también presenta un dilema. Puedes guardar cada gráfico manualmente, uno por uno, pero eso es tedioso y consume mucho tiempo. En este artículo, te mostraré dos formas de cambiar la extensión del archivo y mostrar mágicamente todos esos gráficos como archivos individuales.
Estoy usando Word Office 365 (escritorio), pero las instrucciones funcionarán en versiones anteriores. El documento de ejemplo es proporcionado por Microsoft: haz clic en el menú Archivo, elige Nuevo y luego haz clic en Realizar un recorrido. Puedes trabajar con cualquier archivo de Word o PowerPoint que tenga múltiples gráficos.
Guardar archivos gráficos uno por uno
Guardar una sola imagen es fácil. Simplemente haz clic derecho en la imagen y elige Guardar como imagen (Figura A) en el submenú resultante. Al hacerlo, se abrirá el familiar cuadro de diálogo Guardar archivo. Elige una ubicación, ingresa un nombre de archivo, cambia el formato del archivo usando las opciones Guardar como tipo si lo deseas y haz clic en Guardar. Puedes usar la imagen como cualquier otro archivo gráfico. Es un proceso simple, pero si quieres guardar todos los gráficos y hay muchos de ellos, esta tarea rápida se volvería tediosa rápidamente.
Figura A
Guardar un archivo gráfico.
Guardar como página web
Puedes gastar algo de tiempo escribiendo una macro para guardar todos los archivos gráficos, pero las macros requieren conocimientos especializados que es posible que no tengas. Además, lo que te mostraré ahora es más rápido: guarda el archivo como una página web. De esta manera, se guardan todos los archivos gráficos en una carpeta, con un solo guardado rápido. Ahora tienes todos los gráficos guardados en tu disco local. (Nota: No puedes usar la edición de navegador para guardar un documento de Word como página web.)
Vamos a hacer esto ahora usando el documento de ejemplo Realizar un recorrido:
 macOS Server 2018: Mejoras en seguridad y rendimiento para servicios clave
macOS Server 2018: Mejoras en seguridad y rendimiento para servicios clave- Con el documento Realizar un recorrido abierto, haz clic en el menú Archivo y elige Guardar como.
- Haz clic en Examinar y luego elige una ubicación. No importa dónde, pero debe ser una ubicación que tenga sentido para ti y que sea fácil de encontrar más adelante. Para nuestros propósitos, el Escritorio está bien, pero puedes guardarlo en tu disco local, en la nube, donde desees.
- En el cuadro de diálogo Guardar como resultante, ingresa un nombre de archivo, por ejemplo, Bienvenido a los gráficos de Word.
- En el menú desplegable Guardar como tipo, cambia el formato de .docx a Página web (*.htm;*.html), como se muestra en Figura B.
- Si te pide confirmar por motivos de compatibilidad, haz clic en Continuar. Word mostrará el documento en Diseño web, pero en este punto, no necesitas el archivo abierto en ningún formato, así que ciérralo.
Figura B
Guarda tu documento de Word lleno de gráficos como una página web.
Presiona Windows+D para mostrar rápidamente el Escritorio. Verás un icono de carpeta llamado Bienvenido a los gráficos de Word.htm, como se muestra en Figura C. Haz doble clic en el icono para abrir la carpeta. En Figura D, puedes ver todos los archivos gráficos del documento de Word original.
Figura C
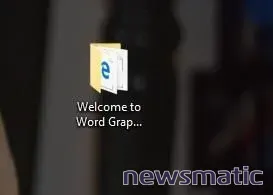
Usa el Explorador de archivos para encontrar la página web.
Figura D
Puedes usar estos archivos gráficos como cualquier otro.
Probablemente te estés preguntando por qué hay dos copias de cada uno: no lo sé y si especulo, sonaría tonto. Si guardas como una página web filtrada, obtendrás uno en lugar de dos, pero la resolución se reduce.
Guardar como archivo .zip
Guardar el archivo como una página web no funcionará con una presentación de PowerPoint, pero guardar el archivo .pptx como un archivo .zip sí. De hecho, este método funciona para Word y PowerPoint. Como debes cambiar el formato del archivo, siempre debes trabajar con una copia, no con el archivo original. Después de hacer una copia, encuéntrala usando el Explorador de archivos. (No querrás abrirlo.)
Cambia el nombre del archivo reemplazando solo la extensión .pptx por .zip. Para hacerlo, haz clic dos veces en el archivo .pptx, lentamente. Al hacerlo, podrás editar el nombre. (Si el archivo se abre, hiciste clic demasiado rápido). Simplemente selecciona la extensión, como se muestra en Figura E y escribe .zip. Confirma el cambio haciendo clic en Sí.
Figura E
Cambia la extensión de la presentación.
Para encontrar los archivos, haz doble clic en el nuevo archivo ZIP. Haz doble clic en la carpeta ppt y luego en la carpeta Media. Encontrarás todos los archivos gráficos, de video y de audio en la carpeta Media.
 El uso excesivo de software ineficiente impacta la productividad de los empleados
El uso excesivo de software ineficiente impacta la productividad de los empleadosLa forma más fácil
Es fácil reutilizar gráficos una vez que los guardas como archivos individuales. Si están en un archivo de Word o PowerPoint, puedes usar uno de estos métodos sencillos para guardarlos rápidamente de forma individual. Ningún método es superior; ambos requieren cambiar la extensión del archivo.
Envíame tu pregunta sobre Office
Respondo las preguntas de los lectores cuando puedo, pero no hay garantía. No envíes archivos a menos que se soliciten; las solicitudes iniciales de ayuda que lleguen con archivos adjuntos serán eliminadas sin leer. Puedes enviar capturas de pantalla de tus datos para ayudar a aclarar tu pregunta. Al contactarme, sé lo más específico posible. Por ejemplo, "Por favor, soluciona mi libro de trabajo y arregla lo que está mal" probablemente no recibirá respuesta, pero "¿Puedes decirme por qué esta fórmula no está devolviendo los resultados esperados?" podría hacerlo. Por favor, menciona la aplicación y versión que estás utilizando. No soy remunerado por Newsmatic por mi tiempo o experiencia al ayudar a los lectores, ni les solicito una tarifa a los lectores a los que ayudo. Puedes contactarme en [email protected].
Ver también
- 9 formas de limpiar datos extranjeros o importados (Newsmatic)
- Office Q&A: Violadores de validación y acceso rápido de Windows (Newsmatic)
- Cómo recortar imágenes en Microsoft PowerPoint (Newsmatic)
- 9 atajos para trabajar de manera más eficiente con expresiones de Excel (Newsmatic)
- Cómo agregar un glosario tradicional a un documento de Microsoft Word (Newsmatic)
- Office 365 es inteligente, y a veces solo un poco demasiado inteligente (ZDNet)
- Consejo de Office 365: Usando 'Agregar a Autocorrección' para ser más productivo (ZDNet)
En Newsmatic nos especializamos en tecnología de vanguardia, contamos con los artículos mas novedosos sobre Software, allí encontraras muchos artículos similares a Cómo guardar gráficos individuales de un documento de Word o presentación de PowerPoint , tenemos lo ultimo en tecnología 2023.

Artículos Relacionados