Cómo mejorar la experiencia del trackpad en Linux con Fusuma
Puede que te sorprenda descubrir que uno de los mayores problemas con Linux en una laptop no es la falta de aplicaciones o la facilidad de uso. El talón de Aquiles de Linux en las laptops es el trackpad.

Entiendo que parte del problema es que Apple posee patentes de gestos de trackpad, algo que dificulta la capacidad de la comunidad de código abierto para crear una experiencia de calidad. Pero ese obstáculo no debería equivaler a una mala experiencia, que es la que tienen muchas personas. No solo Linux se instala sin ningún tipo de gestos multitáctiles, a veces es demasiado sensible o poco sensible. He instalado Linux en hardware de laptop y he encontrado que la configuración del trackpad era una batalla perdida, hasta que descubrí Fusuma.
Fusuma es una herramienta de línea de comandos que te permite configurar el trackpad e incluso incluye gestos multitáctiles. No es perfecto (ni mucho menos emula la suavidad de la experiencia del trackpad en macOS o Chrome OS), pero Fusuma hace que usar un trackpad en Linux sea mucho mejor.
En este artículo te mostraré cómo instalar y utilizar Fusuma en Ubuntu Desktop 18.04, ejecutándolo en una laptop Dell XPS Developer. Dicho esto, vayamos a la instalación.
Instalación de Fusuma
Lo primero que debes hacer es agregar tu usuario al grupo "input" con el siguiente comando:
sudo gpasswd -a $USER input
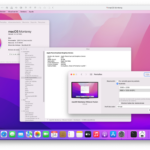 Cómo desplegar macOS Mojave o High Sierra: Guía completa con el comando startosinstall
Cómo desplegar macOS Mojave o High Sierra: Guía completa con el comando startosinstallCierra sesión y vuelve a iniciar sesión.
Fusuma debe ser instalado con gem, lo que significa que necesitas Ruby. Por lo tanto, antes de instalar Fusuma, debes instalar Ruby. Abre una ventana de terminal y ejecuta el siguiente comando:
sudo apt-get install ruby
Una vez instalado Ruby, necesitarás instalar una dependencia con el siguiente comando:
sudo apt-get install libinput-tools
Una dependencia opcional (para enviar accesos directos) se puede instalar con el siguiente comando:
 Google Jamboard: Cómo utilizar la herramienta de colaboración visual de Google
Google Jamboard: Cómo utilizar la herramienta de colaboración visual de Googlesudo apt-get install xdotool
Ahora puedes instalar Fusuma con el siguiente comando:
sudo gem install fusuma
Ejecutar Fusuma al iniciar sesión
Fusuma debe estar en ejecución, y no queremos hacerlo desde la línea de comandos. Para configurar Fusuma para que se ejecute al iniciar sesión, abre el Dash de GNOME y busca "Aplicaciones de inicio". En la herramienta de Aplicaciones de inicio, haz clic en el botón "Añadir". En el cuadro de diálogo resultante (Figura A), ingresa "Fusuma" tanto en nombre como en comando.
Figura A
Una vez que hayas configurado la Aplicación de inicio, haz clic en Guardar y cierra la herramienta. Cierra la sesión de GNOME e inicia sesión nuevamente. Fusuma ahora se está ejecutando.
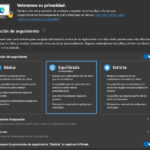 Cómo sincronizar favoritos entre Internet Explorer y Microsoft Edge: Trucos del Registro de Windows
Cómo sincronizar favoritos entre Internet Explorer y Microsoft Edge: Trucos del Registro de WindowsConfiguración de Fusuma
Ahora podemos configurar nuestros gestos. Verás que deslizar tres dedos hacia la derecha sirve como un gesto de retroceso (en tu navegador predeterminado) y un deslizamiento de tres dedos hacia la izquierda es un gesto de avance (nuevamente, en tu navegador predeterminado). Inviertamos eso. Abre una ventana de terminal y luego abre el archivo de configuración con el siguiente comando:
nano ~/.config/fusuma/config.yml
En ese archivo, busca las siguientes líneas:
swipe:
3:
left:
command: 'xdotool key alt+Right'
right:
command: 'xdotool key alt+Left'
Cambia eso por:
swipe:
3:
left:
command: 'xdotool key alt+Left'
right:
command: 'xdotool key alt+Right'
 La revolución financiera: Grandes bancos exigen conocimientos de programación a sus empleados
La revolución financiera: Grandes bancos exigen conocimientos de programación a sus empleadosGuarda y cierra el archivo. Cierra sesión en GNOME e inicia sesión nuevamente. Abre tu navegador y ahora deberías poder usar un deslizamiento de tres dedos hacia la izquierda para retroceder y un deslizamiento de tres dedos hacia la derecha para avanzar. También puedes cambiar el deslizamiento de tres dedos hacia arriba y hacia abajo, así como los gestos de deslizamiento de cuatro dedos. De hecho, en este punto debería ser obvio cómo configurar los gestos de tres y cuatro dedos para Fusuma.
Supongamos, por ejemplo, que quieres crear un gesto que abra una nueva pestaña en Firefox. Podrías añadir el siguiente deslizamiento de tres dedos hacia abajo para esta acción:
down:
command: 'xdotool key ctrl+t'
Guarda y cierra ese archivo.
Después de hacer cambios en el archivo de configuración, debes cerrar sesión e iniciar sesión nuevamente en GNOME.
Gestos básicos
Fusuma te ofrece algunos gestos multitáctiles bastante básicos para los trackpads en Linux. No es ni de lejos una solución perfecta, pero ciertamente es mejor que lo que encontrarás en la mayoría de las distribuciones de escritorio.
 3 soluciones fáciles para problemas comunes en Excel
3 soluciones fáciles para problemas comunes en ExcelEn Newsmatic nos especializamos en tecnología de vanguardia, contamos con los artículos mas novedosos sobre Software, allí encontraras muchos artículos similares a Cómo mejorar la experiencia del trackpad en Linux con Fusuma , tenemos lo ultimo en tecnología 2023.

Artículos Relacionados