Cómo usar el reconocimiento de voz en Windows 10
Controlar tu Windows usando tu voz puede ser una opción útil si no puedes o no quieres utilizar el mouse y el teclado. Puedes dictar texto para crear correos electrónicos, documentos y mucho más.

Configurar el reconocimiento de voz en Windows
Windows ha proporcionado durante mucho tiempo su propia herramienta de reconocimiento de voz para configurar y utilizar la dictación por voz. Windows 10 añade a la mezcla sus propios ajustes de voz. El truco está en hacer que Windows te entienda lo suficientemente claro como para que el proceso valga el esfuerzo. Aprende la mejor manera de configurar y utilizar el reconocimiento de voz en Windows.
En cualquier versión compatible de Windows, incluyendo Windows 10, puedes configurar la dictación por voz en Windows a través del Panel de control. Para ello, abre el Panel de control en vista de iconos y haz clic en el icono de reconocimiento de voz. En la pantalla de reconocimiento de voz, haz clic en el enlace para iniciar el reconocimiento de voz (Figura A).
Dictado por voz en Windows 10
Elige el tipo de micrófono que estás utilizando y, a continuación, dicta las palabras mostradas para enseñarle a Windows tu voz. Después de haber terminado, la barra de reconocimiento de voz aparecerá en la parte superior de la pantalla. Puedes comenzar a dictar texto de inmediato.
Abre un documento, correo electrónico u otro archivo en el que desees dictar. Haz clic en el icono de micrófono de la barra de reconocimiento de voz para iniciar el modo de escucha. Dicta tu texto. Puedes dictar puntuación, símbolos y otras partes del discurso, así como acciones específicas como "nueva línea" y "nuevo párrafo". Para saber qué puedes decir, haz clic con el botón derecho en la barra de reconocimiento de voz y selecciona "Abrir tarjeta de referencia de voz". Cuando hayas terminado, haz clic de nuevo en el icono del micrófono para desactivar el modo de escucha (Figura B).
Si Windows tiene problemas para entender tus palabras, haz clic con el botón derecho en la barra de reconocimiento de voz, ve a Configuración y selecciona "Mejorar el reconocimiento de voz". Windows te guiará a través de una serie de pantallas en las que deberás dictar ciertas frases para ayudarlo a captar mejor tu voz (Figura C).
 10 cmdlets de PowerShell para gestionar y solucionar problemas de red
10 cmdlets de PowerShell para gestionar y solucionar problemas de redTambién puedes ver y modificar ciertos ajustes para el reconocimiento de voz. Desde la ventana de Control de reconocimiento de voz, haz clic en el enlace para "Opciones avanzadas de voz". Desde aquí, puedes optar por crear un nuevo perfil de voz, realizar el entrenamiento para tu perfil actual, configurar para que el reconocimiento de voz se ejecute cada vez que Windows se inicie, dar permiso a Windows para revisar tus documentos y correos electrónicos para comprender mejor las palabras que utilizas y configurar tu micrófono (Figura D).
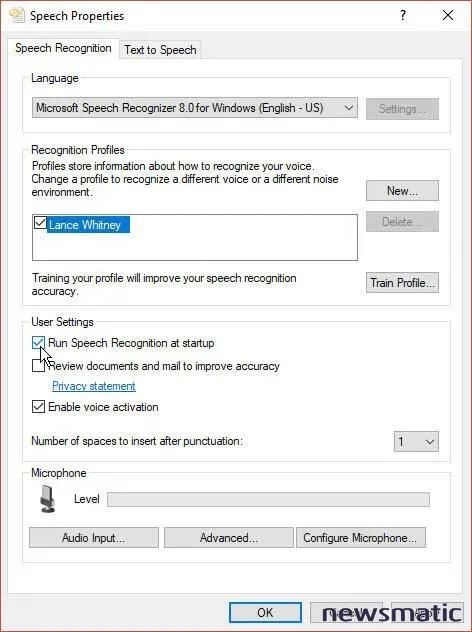
La herramienta del Panel de control es una forma efectiva de configurar el reconocimiento de voz, pero puede llevar tiempo. En Windows 10, también puedes empezar accediendo a las opciones relevantes en la aplicación Configuración. Abre Configuración. Ve a "Facilidad de acceso" y haz clic en la opción de "Voz". Desplázate hacia abajo y activa el interruptor para "Activar el reconocimiento de voz". Esa acción mostrará la barra de reconocimiento de voz (Figura E).
Como alternativa para activar la barra de reconocimiento de voz, puedes utilizar el reconocimiento de voz integrado en Windows 10. En la configuración de "Voz" dentro de "Facilidad de acceso", haz clic en el enlace para obtener más información sobre la dictación: una página de soporte de Microsoft explica cómo utilizar la dictación y qué comandos puedes decir en Windows 10. En Configuración, ve a "Privacidad" y selecciona "Voz, tinta y escritura". Si esta opción está desactivada, el botón dirá "Activar servicios de voz y sugerencias de escritura": haz clic en ese botón para activar este servicio (Figura F).
Para utilizar el reconocimiento de voz en Windows 10, abre un documento, correo electrónico u otro archivo en el que desees dictar. Mantén presionada la tecla de Windows y presiona H para activar la barra de dictado. Ahora puedes dictar tu texto. Cuando hayas terminado, presiona la tecla Win + H para desactivar la barra de dictado (Figura G).
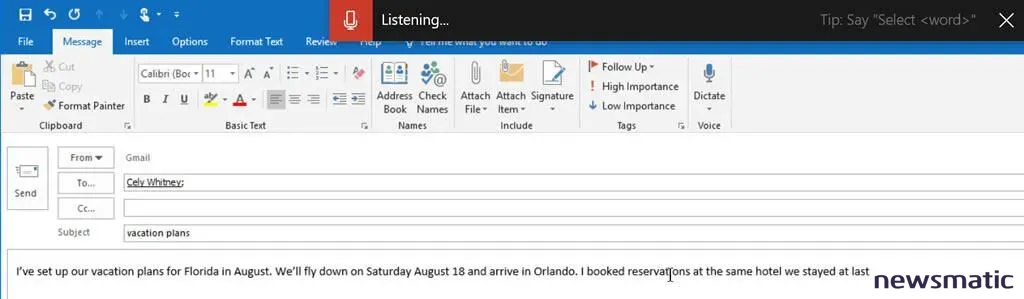
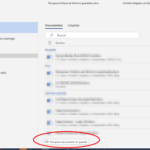 Cómo recuperar un documento perdido en Microsoft Word
Cómo recuperar un documento perdido en Microsoft WordEn Newsmatic nos especializamos en tecnología de vanguardia, contamos con los artículos mas novedosos sobre Software, allí encontraras muchos artículos similares a Cómo usar el reconocimiento de voz en Windows 10 , tenemos lo ultimo en tecnología 2023.

Artículos Relacionados