Cómo vincular estilos de texto personalizados a listas multinivel en Word 2016

El número de encabezados de un documento es fácil de hacer en Word. Ofrece tanto esquemas de numeración de un solo nivel como de varios niveles. Ambos son fáciles de implementar si te basas en los estilos de encabezado integrados de Word. Si no estás familiarizado con esta función, puedes leer Cómo crear encabezados numerados de varios niveles en Word 2016 para obtener más información.
Paso 1: Crear estilos de encabezado personalizados
Idealmente, debes tener un plan antes de crear tu documento y aplicar los estilos de encabezado de varios niveles personalizados a medida que avanzas. Sin embargo, esto no siempre es práctico. Para nuestro ejemplo, utilizaremos un documento simple con dos niveles de encabezado con estilo Normal. (Word puede acomodar hasta nueve niveles).
El primer paso es crear los estilos de texto personalizados (si es necesario). La forma más sencilla de hacerlo es formatear el texto existente de la siguiente manera:
- Selecciona el texto existente. En este caso, vamos a formatear el primer encabezado, Video.
- En el grupo Fuente, elige 16 en el menú desplegable Tamaño de fuente.
- Haz clic en Negrita.
- Elige un azul oscuro en el menú desplegable Color de fuente.
- Haz clic en el lanzador de diálogos del grupo Fuente y marca la opción Todo en mayúsculas en la sección Efectos y haz clic en Aceptar.
Con el texto formateado, estás listo para crear un nuevo estilo de la siguiente manera:
- Haz clic con el botón derecho en el texto formateado. Esto mostrará la mini barra de herramientas.
- En la parte derecha, haz clic en Estilos.
- En la lista desplegable, elige Crear un estilo (Figura A).
- Nombra al estilo personalizado Nivel Personalizado Uno (Figura B) y haz clic en Aceptar. Probablemente el nombre sea demasiado largo y pronto verás el motivo.
Figura A
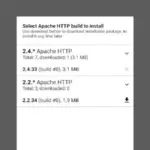 Cómo ejecutar un servidor web en tu dispositivo Android con Apache
Cómo ejecutar un servidor web en tu dispositivo Android con ApacheCrea un nuevo estilo.
Figura B
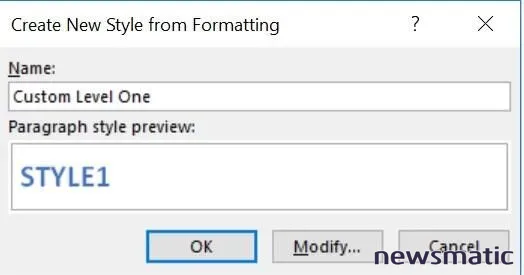
Nombra el nuevo estilo.
Repite el proceso para crear el segundo nivel seleccionando el encabezado Profesional en el documento. Nómbralo Nivel Personalizado Dos. Configura los atributos de fuente de este estilo a un tamaño de 12, azul claro y cursiva. Siéntete libre de crear tantos estilos personalizados como desees; trabajaremos solo con estos dos. En Figura C se muestran los dos nuevos estilos en la galería de estilos. Actualmente, ninguna miniatura muestra un esquema de numeración. Añadir el esquema de numeración es lo siguiente.
Figura C
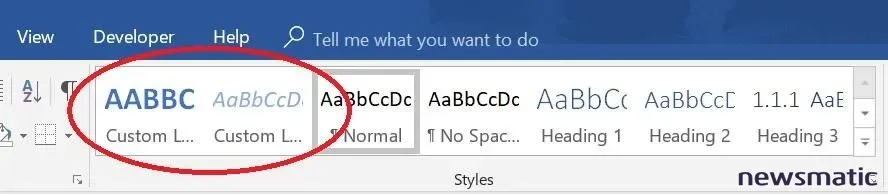
La galería de estilos muestra los estilos personalizados.
Antes de continuar, ten en cuenta que la galería solo muestra una pequeña porción del nombre del estilo. Nombres significativos son importantes, pero también lo son los nombres cortos que tú (o tus usuarios) puedan ver. Ahora, vamos a vincular los estilos personalizados a un esquema de numeración, en este caso, un estilo de lista de varios niveles.
Paso 2: Vincular cada nivel a un estilo personalizado adecuado
- Con tus estilos de encabezado personalizados en su lugar, estás listo para vincularlos a un nuevo estilo de lista de varios niveles. Para comenzar, haz clic en la opción Lista de varios niveles (en el grupo Párrafo) y elige Definir nueva lista de varios niveles (en la parte inferior). Si el botón en la esquina inferior izquierda del cuadro de diálogo resultante muestra Más, haz clic en él para mostrar opciones adicionales. Este cuadro de diálogo contiene todas las opciones que necesitas para formatear la parte numérica de tu estilo personalizado. (En el paso 1, creaste el estilo de texto).
- Como se mencionó, Word admite nueve niveles, pero raramente necesitarás más de unos pocos. Hay un panel de vista previa a la derecha de la lista de niveles. Querrás explorar las muchas opciones más a fondo, pero modificaremos el formato y estilo del número para los niveles 1 y 2 y luego los vincularemos a Nivel Personalizado Uno y Nivel Personalizado Dos, respectivamente.
- Para comenzar, siempre selecciona el nivel adecuado en la lista haz clic en nivel para modificar; comenzaremos con el 1. Queremos mostrar un texto descriptivo similar para cada nivel: L1 y L2. No significan nada para el documento real, pero la adición facilitará discernir visualmente los estilos y niveles aplicados. Para ingresar el texto, haz clic a la izquierda del 1 y escribe L1, incluido un espacio para separar el texto del número. Haz clic a la derecha del carácter ) y presiona Retroceso para eliminarlo. No borres el número (el resultado de un código de campo) o tu esquema de numeración no funcionará.
- A continuación, elige un estilo del menú desplegable Estilo de número para este nivel. Hay muchos para elegir, pero seleccionaremos la primera opción de número romano. Word actualizará la vista previa en la opción Ingrese el formato para el número y el panel de vista previa.
- El último paso es vincular el nivel 1 a un estilo personalizado. Para hacerlo, haz clic en el menú desplegable Vincular nivel al estilo y busca Nivel Personalizado Uno, como se muestra en Figura D.
- Ahora estás listo para formatear el nivel 2. En la lista haz clic en nivel para modificar, elige 2. Agrega el texto descriptivo, L2, y elimina el carácter ). En el menú desplegable Estilo de número para este nivel, elige caracteres alfabéticos minúsculos. Por último, en el menú desplegable Vincular nivel al estilo, elige Nivel Personalizado Dos. Figura E muestra estas configuraciones.
- Puedes continuar definiendo niveles a voluntad, pero no es necesario porque nuestro documento solo utiliza dos. Haz clic en Aceptar para volver al documento.
VER: Microsoft BitLocker: Guía para principiantes (PDF gratuito de Newsmatic)
Puedes cambiar la posición del número, la alineación y mucho más. Explora esas opciones en otro momento; te sorprenderás de todo lo que puedes hacer.
Figura D
 Cómo crear gráficos dinámicos en Excel 2007 y 2010: Método de la tabla vs. Método de fórmula
Cómo crear gráficos dinámicos en Excel 2007 y 2010: Método de la tabla vs. Método de fórmulaVincula el nivel 1 al estilo personalizado Nivel Personalizado Uno.
Figura E
Configura el nivel 2.
Como puedes ver en Figura F, los dos encabezados que usamos anteriormente para crear los estilos de texto personalizados muestran el nuevo estilo de numeración de la lista de varios niveles. Simplemente elige los encabezados restantes y haz clic en los estilos apropiados en la galería de estilos, como se muestra en Figura G. Observa que ambos estilos personalizados ahora muestran un esquema de numeración.
Figura F
El texto previamente formateado muestra numeración apropiada.
Figura G
Aplica los estilos personalizados para aplicar numeración.
Ajustes
Es posible que los resultados no sean exactamente lo que esperabas. En mi opinión, nuestras opciones aquí son confusas e inconsistentes; ahí es donde un plan puede ayudar. Por ahora, el número del nivel 2 es un poco confuso. Incluye ambos niveles, pero no hay separación que denote los diferentes niveles. Puedes solucionar eso mostrando un carácter de punto entre los números de nivel, de la siguiente manera:
- Haz clic en cualquier lugar dentro de un encabezado de nivel 2.
- Haz clic en la opción Lista de varios niveles (en el grupo Párrafo) y elige Definir nueva lista de varios niveles. No vamos a comenzar de nuevo, así que no te preocupes.
- Las opciones en el cuadro de diálogo resultante se establecen por defecto en la lista de varios niveles que tienes aplicada actualmente.
- Selecciona el nivel 2.
- Haz clic en el campo Ingrese el formato para el número, entre la a y el 1, no elimines ninguno de ellos porque ambos son el resultado de códigos de campo. Simplemente haz clic entre ellos. O si no deseas incluir la numeración del nivel 1, puedes eliminar el 1.
- Pulsa el carácter de punto (.) en el teclado (Figura H).
- Haz clic en Aceptar. Figura I muestra los encabezados actualizados; ahora contienen un carácter de punto entre los números del nivel 1 y nivel 2.
Figura H
 Cómo transferir datos de formularios de Word a una hoja de cálculo en Excel
Cómo transferir datos de formularios de Word a una hoja de cálculo en ExcelIngresa un carácter de punto.
Figura I
Los números de nivel 1 y nivel 2 están separados por un carácter de punto.
Puedes obtener más información sobre la función de numeración de Word leyendo los siguientes artículos:
- Cómo controlar la espaciado y la alineación en una lista numerada en Microsoft Word
- Cómo numerar los encabezados en un documento de Word 2016
Envíame tu pregunta sobre Office
Respondo preguntas de los lectores cuando puedo, pero no hay garantía. No envíes archivos a menos que se soliciten. Las solicitudes iniciales de ayuda que lleguen con archivos adjuntos serán eliminadas sin leer. Puedes enviarme capturas de pantalla de tus datos para ayudar a aclarar tu pregunta. Al contactarme, sé lo más específico posible. Por ejemplo: "Por favor, soluciona mi hoja de cálculo y corrige lo que está mal" probablemente no recibirá una respuesta, pero "¿Puedes decirme por qué esta fórmula no está devolviendo los resultados esperados?" podría recibirla. Por favor, menciona la aplicación y la versión que estás utilizando. No recibo recompensas de Newsmatic por mi tiempo o experiencia cuando ayudo a los lectores, ni cobro una tarifa a los lectores a quienes ayudo. Puedes contactarme en [email protected].
También puedes leer...
- Has estado utilizando Excel de manera incorrecta todo este tiempo, y eso está bien (ZDNet)
- Una macro de Excel que elimina filas en blanco en un rango especificado (Newsmatic)
- Cómo agregar galerías personalizadas a la barra de herramientas de acceso rápido de Word y la cinta de opciones para un acceso rápido (Newsmatic)
- Preguntas y respuestas de Office: Cómo modificar el campo de índice del documento de Word para mostrar niveles de encabezado específicos (Newsmatic)
- Cómo crear galerías y categorías personalizadas para controlar la organización en los documentos de Word (Newsmatic)
En Newsmatic nos especializamos en tecnología de vanguardia, contamos con los artículos mas novedosos sobre Software, allí encontraras muchos artículos similares a Cómo vincular estilos de texto personalizados a listas multinivel en Word 2016 , tenemos lo ultimo en tecnología 2023.

Artículos Relacionados