Cómo firmar un PDF usando Adobe Acrobat Reader
Sí, Adobe's Acrobat Reader está diseñado como un visor de PDF, pero eso no significa que no puedas usarlo para añadir cierto contenido a un PDF.
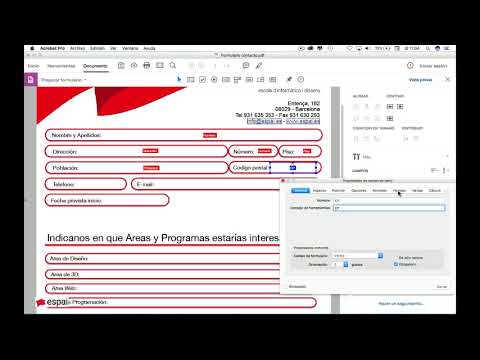
Cuando necesitas firmar un PDF enviado por un cliente, colega, proveedor u otro profesional, ¿cuántas veces has impreso el PDF, lo has firmado, lo has escaneado y lo has enviado de vuelta?
En lugar de eso, puedes utilizar el programa gratuito Adobe Acrobat Reader para firmar el PDF directamente. De hecho, Acrobat Reader te ofrece varias formas diferentes de firmar un PDF. Y lo mejor de todo, puedes firmar un PDF tanto si es un formulario interactivo como si es un archivo estático.
Si el PDF es un formulario interactivo, deberías poder hacer clic en el campo predefinido para tu firma y añadirla electrónicamente. Bastante fácil. Pero si el PDF no fue diseñado como formulario, ahí es donde entra en juego las habilidades de Acrobat Reader. Puedes crear una firma en cualquier tipo de computadora. Pero si quieres firmar con el dedo o un lápiz, deberás hacerlo en un dispositivo táctil.
Primero, asegúrate de estar utilizando la versión más actual de Acrobat Reader para tener las últimas características y correcciones de seguridad. Si ya tienes Acrobat Reader, abre el programa, haz clic en el menú Ayuda y selecciona la opción Comprobar actualizaciones. Descarga e instala la actualización si está disponible. También puedes visitar la página de descargas de Acrobat Reader para obtener la última versión.
Una vez hecho esto, digamos que has recibido un PDF que necesitas firmar. Puede resultarte más fácil trabajar con el PDF si muestras el Panel de Herramientas. Para activarlo, haz clic en el menú Ver, mueve el cursor sobre Mostrar/Ocultar y selecciona el comando Panel de Herramientas. Desde el Panel de Herramientas, haz clic en el comando Llenar y firmar (Figura A).
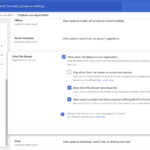 Cómo agregar marcadores administrados de G Suite para un acceso más rápido a aplicaciones
Cómo agregar marcadores administrados de G Suite para un acceso más rápido a aplicacionesFigura A
Desde la barra de herramientas Llenar y firmar, haz clic en el icono de Firma y luego selecciona la opción de Añadir Firma (Figura B).
Figura B
Acrobat Reader te ofrece tres métodos para crear tu firma: Tipo, Dibujar o Imagen. Para escribir tu firma, simplemente escribe tu nombre. Luego, haz clic en el menú desplegable Cambiar estilo para seleccionar una fuente de escritura manual diferente (Figura C). Asegúrate de marcar la opción Guardar firma si deseas almacenar esta firma. Haz clic en Aplicar.
Figura C
Posiciona tu firma en el lugar correcto y haz clic para aplicarla. Una vez aplicada tu firma, puedes aumentar o disminuir el tamaño haciendo clic en el icono correspondiente. También puedes eliminarla haciendo clic en el icono de la papelera (Figura D).
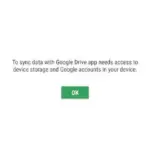 Cómo sincronizar automáticamente carpetas en Android con tu cuenta de Google Drive
Cómo sincronizar automáticamente carpetas en Android con tu cuenta de Google DriveFigura D
Si quieres probar un tipo diferente de firma, regresa a la ventana para añadir tu firma y selecciona la opción Dibujar. Utilizando tu dedo o un lápiz, dibuja tu firma en la ventana (Figura E). Nuevamente, asegúrate de marcar la opción Guardar firma si deseas guardar esta firma. Haz clic en Aplicar y luego coloca la firma en el lugar correspondiente.
Figura E
Por último, si ya tienes una imagen escaneada de tu firma, puedes utilizarla. Regresa a la ventana para añadir tu firma y selecciona la opción Imagen. Navega y selecciona el archivo de imagen de tu firma (Figura F). Haz clic en Aplicar y coloca la firma en el lugar adecuado.
Figura F
La próxima vez que necesites firmar un PDF en la misma computadora, puedes usar tu última firma guardada. Haz clic en el icono de Firma y elige la última firma (Figura G). Desde aquí, puedes hacer clic en el símbolo de menos para eliminar la firma guardada si deseas recrearla.
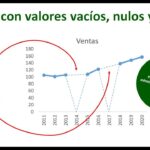 Cómo ocultar los valores cero en los gráficos de Excel
Cómo ocultar los valores cero en los gráficos de ExcelFigura G
En Newsmatic nos especializamos en tecnología de vanguardia, contamos con los artículos mas novedosos sobre Software, allí encontraras muchos artículos similares a Cómo firmar un PDF usando Adobe Acrobat Reader , tenemos lo ultimo en tecnología 2023.

Artículos Relacionados