Cómo crear y administrar bases de datos en tu dispositivo Android con PortoDB
Las bases de datos son herramientas increíblemente útiles. No solo te permiten realizar un seguimiento de múltiples datos, sino que también facilitan la búsqueda y el uso de esos datos. Trabajar con bases de datos en un escritorio es bastante fácil. Podrías utilizar un paquete de software de oficina completo como LibreOffice, que incluye una potente base de datos con una amplia variedad de funciones. Pero, ¿qué pasa si tu dispositivo principal es de la variedad Android? ¿Estás sin suerte? En realidad, tienes opciones. Estas opciones pueden no ser tan poderosas como sus contrapartes de escritorio, pero facilitan la creación de una base de datos local en tu dispositivo móvil Android.
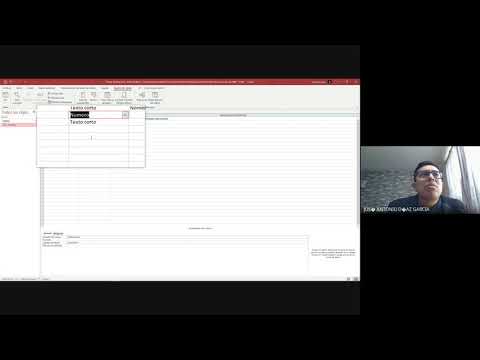
Una de estas herramientas de bases de datos es PortoDB. Esta versión particular de la base de datos móvil es gratuita y muy fácil de aprender y usar. PortoDB no te abrumará con funciones innecesarias. Ofrece una interfaz simplista que no intenta ser más que eso: una forma fácil de almacenar datos. Puedes crear una base de datos, agregar tablas y luego comenzar a agregar datos a las tablas. Todos los datos se almacenan en una carpeta en el almacenamiento interno de tu dispositivo (llamada PortoDB). No hay almacenamiento en la nube ni cuenta necesaria. Puedes exportar tus bases de datos como una lista CSV para usar fuera de tu dispositivo móvil.
Instalemos PortoDB y veamos qué tan fácil es crear una base de datos.
Instalación
La instalación de PortoDB es sencilla. Sigue estos pasos:
- Abre la Google Play Store en tu dispositivo Android.
- Busca "portodb".
- Localiza y selecciona la entrada por PortoFarina.
- Toca en Instalar.
- Permite que la instalación se complete.
Una vez que la instalación se haya completado, encontrarás el icono de PortoDB en tu pantalla de inicio o tu cajón de aplicaciones. Toca el ícono para abrir el software.
Creación de una base de datos
Con PortoDB instalado, es hora de crear tu primera base de datos. Abre la aplicación y deberías ver la ventana principal (Figura A). PortoDB no instala datos de muestra, por lo que verás un lienzo en blanco para comenzar a trabajar.
 Red Hat: 64 trimestres consecutivos de crecimiento en ingresos gracias a su modelo de código abierto
Red Hat: 64 trimestres consecutivos de crecimiento en ingresos gracias a su modelo de código abiertoFigura A
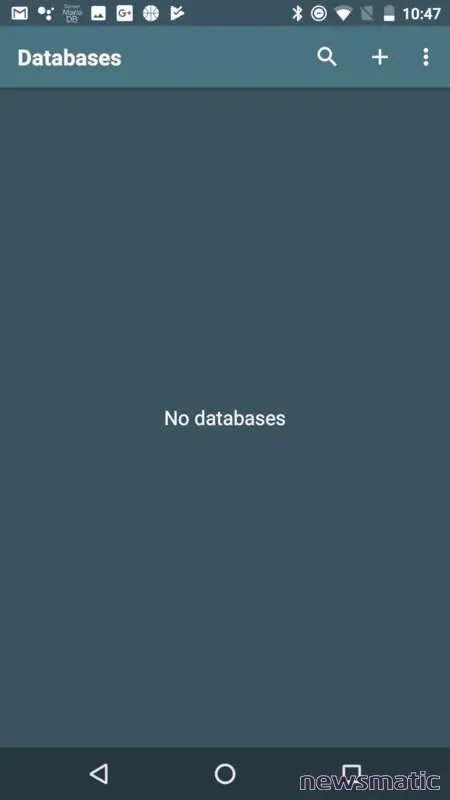
Para crear una base de datos, toca el botón "+" en la esquina superior derecha. En la ventana emergente, ingresa un nombre para la base de datos y toca en Aceptar. La nueva base de datos aparecerá en la ventana principal. Tócala para ingresar a la ventana de tablas (Figura B).
Figura B
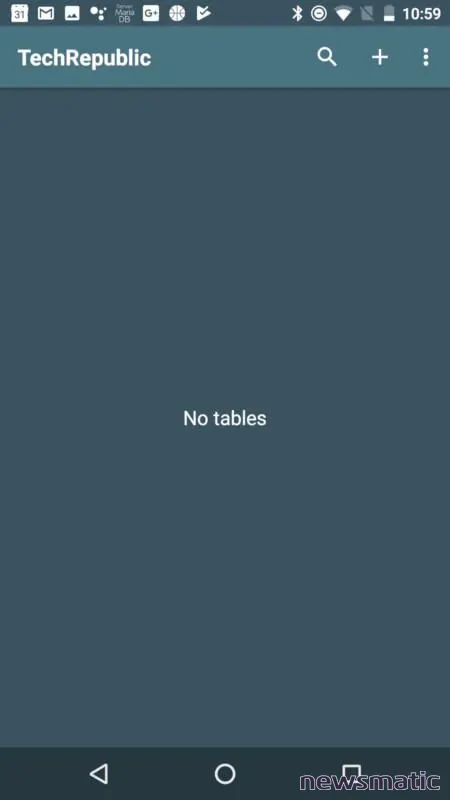
Toca el botón "+" (esquina superior derecha) para crear una nueva tabla. Dale un nombre a esta tabla y, si lo deseas, incluye una contraseña opcional y toca en Aceptar. Continúa agregando tablas hasta que estés satisfecho. Una vez que hayas creado tus tablas, toca una de las entradas para poder agregar datos. En la ventana de la tabla, toca el botón del menú (tres puntos verticales en la esquina superior derecha) y selecciona "Nueva columna". Dale un nombre a la columna, selecciona el tipo de columna (Figura C) y toca en Aceptar.
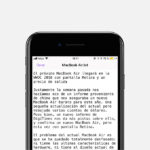 Cómo abrir y editar archivos en iOS 11 con la aplicación Textor
Cómo abrir y editar archivos en iOS 11 con la aplicación TextorFigura C
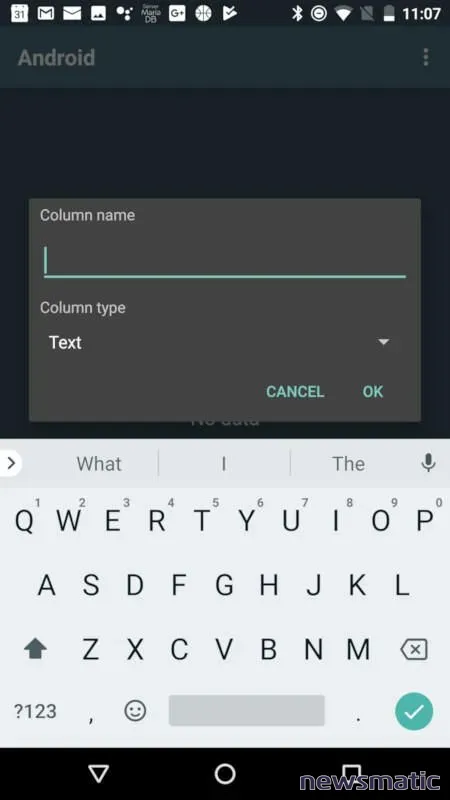
Una vez que hayas creado las columnas necesarias, es hora de comenzar a agregar datos. Desde la ventana de la tabla, toca el botón del menú y selecciona "Vista de formulario". Desde esta vista (Figura D), puedes comenzar a ingresar datos.
Figura D
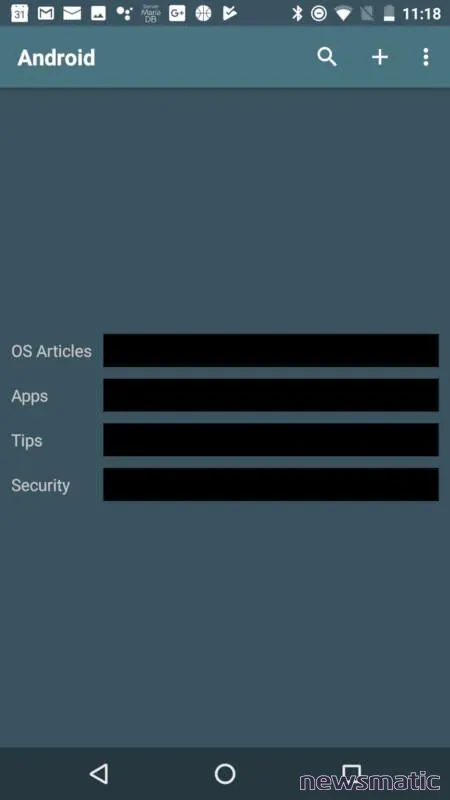
Una vez que hayas completado todos esos campos de datos, toca el botón "+" para agregar más entradas. Continúa con esto hasta que hayas completado tus tablas con datos. Una vez que hayas completado tus datos, puedes cambiar a la vista de tabla para ver tus datos(Figura E).
 Cómo desactivar la actividad en segundo plano de una aplicación para ahorrar batería en Android Oreo
Cómo desactivar la actividad en segundo plano de una aplicación para ahorrar batería en Android OreoFigura E
Exportar datos
Si deseas exportar los datos de tu tabla, solo tienes que tocar la base de datos desde la ventana principal, tocar el botón del menú, seleccionar "Exportar todas las filas" y tocar en Aceptar cuando se te solicite. El nuevo archivo .CSV se encontrará en /Local/PortoDB/Export/DB_NAME.csv (donde DB_NAME está en el formato BASEDEDATOS-TABLA). Luego puedes copiar ese archivo a tu cuenta de Google Drive y utilizar la información contenida en él.
Sigue creando
Con PortoDB puedes crear tantas bases de datos como necesites, cada una conteniendo tantas tablas y datos como sea necesario. Aunque no incluye las mismas características que podrías encontrar en un servidor de bases de datos (como MySQL), si buscas una forma muy fácil de realizar un seguimiento de datos sobre la marcha, PortoDB es una solución excepcional. Pruébalo y descubre si no se convierte en tu aplicación móvil de base de datos por defecto.
En Newsmatic nos especializamos en tecnología de vanguardia, contamos con los artículos mas novedosos sobre Software, allí encontraras muchos artículos similares a Cómo crear y administrar bases de datos en tu dispositivo Android con PortoDB , tenemos lo ultimo en tecnología 2023.

Artículos Relacionados