Cómo compartir pantalla en Slack: Guía paso a paso para usuarios de pago
Slack ha otorgado a los usuarios de pago la capacidad de compartir su pantalla en una llamada de video de Slack. Para utilizar esta función, siga estos tres pasos:

- Inicie una llamada de Slack haciendo clic en el ícono del teléfono en la parte superior de la pantalla.
- En la llamada, haga clic en el ícono de compartir pantalla en la parte inferior de la pantalla de llamada.
- Si está utilizando múltiples monitores, elija la pantalla que desea compartir.
En este punto, debería estar compartiendo su pantalla. Sin embargo, para obtener una descripción detallada de estos pasos, siga leyendo.
El 16 de mayo, Slack presentó oficialmente la adición de compartir pantalla en llamadas de video en una publicación de blog de la empresa. Esta característica puede ser un gran avance para que Slack sea más competitivo frente a los sistemas de conferencia ya establecidos de empresas como Cisco y Citrix.
Es importante tener en cuenta que, en el momento de escribir esto, compartir pantalla solo está disponible en la versión de pago de las aplicaciones de escritorio de Slack para Mac y Windows, según la publicación. Los usuarios no podrán compartir pantalla a través de la versión basada en el navegador de Slack. Además, los administradores deben tener habilitada la función de llamadas de Slack para su equipo para poder utilizar la función de compartir pantalla, según la publicación.
Para iniciar el uso de la función de compartir pantalla, el primer paso es iniciar una llamada. En el lado izquierdo de la pantalla, seleccione el canal o mensaje directo al que desea llamar. Para iniciar la llamada, simplemente haga clic en el ícono del teléfono en la parte superior de la pantalla.

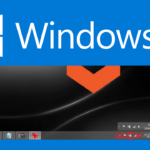 Cómo agregar un segundo reloj en la barra de tareas de Windows
Cómo agregar un segundo reloj en la barra de tareas de WindowsUna vez que la llamada esté conectada, el usuario debe hacer clic en el botón de compartir pantalla en la parte inferior de la pantalla. Es el ícono que parece un pequeño monitor.
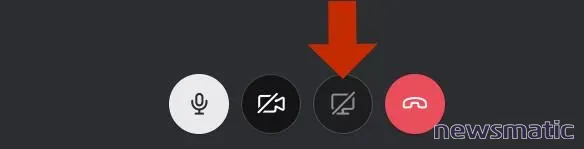
En este punto, la pantalla compartida debería estar activa. Sin embargo, si el usuario desea compartir su pantalla y tiene varios monitores, Slack puede solicitarle que elija la pantalla que desea compartir.
Todos los usuarios de Slack en una llamada verán la pantalla completa del presentador, junto con los movimientos de su cursor. La transmisión de video del presentador se desactivará durante el uso de la función de compartir pantalla y se restablecerá una vez que se finalice esta función, según la publicación. Además, las notificaciones de Slack del presentador se silenciarán durante el uso de la función de compartir pantalla para que los demás espectadores puedan centrarse en la presentación.
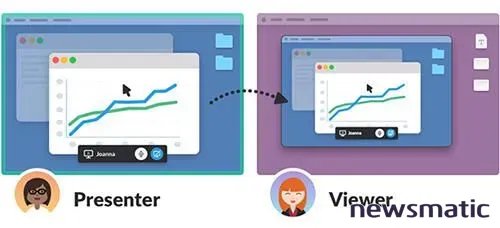
Para finalizar la función de compartir pantalla, simplemente haga clic en el ícono azul de dejar de compartir pantalla en la parte inferior de la pantalla.
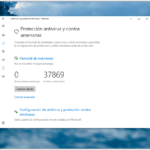 Cómo aprovechar el nuevo Centro de Seguridad de Windows Defender
Cómo aprovechar el nuevo Centro de Seguridad de Windows Defender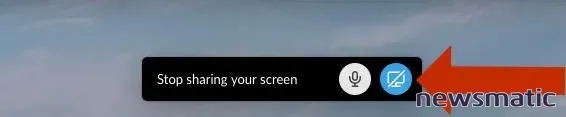
¿Cómo utilizas Slack?
Cuéntanos en los comentarios o en Twitter.
En Newsmatic nos especializamos en tecnología de vanguardia, contamos con los artículos mas novedosos sobre Software, allí encontraras muchos artículos similares a Cómo compartir pantalla en Slack: Guía paso a paso para usuarios de pago , tenemos lo ultimo en tecnología 2023.

Artículos Relacionados