Cómo filtrar registros por múltiples valores en Excel
En la edición de este mes de Office Q&A, Jean pregunta cómo filtrar registros por múltiples valores y le presento la función de filtro avanzado de Excel. En PowerPoint, Andrew está trabajando más duro de lo necesario porque sus compañeros de trabajo no saben cómo utilizar marcadores de posición. No puedo ayudar a Andrew a entrenar a sus compañeros de trabajo, pero sí puedo ayudarlo a trabajar de manera más eficiente.

Estoy utilizando Office 2016 en un sistema Windows de 64 bits. La función de filtro avanzado de Excel está disponible en el formato .xls, pero este artículo no proporciona instrucciones paso a paso para esa versión. Para su comodidad, puede descargar el archivo .xls o .xlsx de demostración.
Filtro avanzado de Excel
Jean desea filtrar un conjunto de datos simple por dos columnas. Rápidamente aprendió que la función de filtro incorporada no puede hacer eso, así que le expliqué cómo utilizar un filtro avanzado. Figura A muestra un ejemplo de conjunto de datos similar al de Jean. Estoy trabajando con un objeto de tabla, pero no es necesario convertir un rango de datos existente en una tabla para utilizar un filtro avanzado.
Figura A
El equipo A y el equipo B comparten muchos de los mismos equipos.
Jean desea filtrar por el Equipo A y el Equipo B para equipos específicos. Un filtro avanzado requiere un poco de configuración:
- Un rango de datos.
- Un rango de criterios.
- Una ubicación de copia si desea trabajar con el conjunto de datos filtrado de forma independiente a los datos originales. También puede filtrar en su lugar.
Ya tenemos el rango de datos (la tabla en la Figura A). Puede colocar el rango de criterios donde desee, pero justo encima del conjunto de datos es un lugar conveniente. Figura B muestra el nuevo rango de criterios, C1:E3. Un rango de criterios puede comprender una columna o todas las columnas en el rango de datos. El encabezado es obligatorio y las etiquetas deben coincidir con las del rango de datos.
Figura B
Agregue un rango de criterios.
Sus necesidades definirán este rango. Jean quiere incluir ambas columnas de equipo y quiere cualquier registro que incluya el equipo especificado (valor de criterio) en el Equipo A o Equipo B. Esto significa que el rango de criterios necesita una fila de encabezado y dos filas de valores para expresar una evaluación OR (O). (El formato y las etiquetas AND (Y) y OR (O) a la izquierda son innecesarias, pero apoyan visualmente lo que estamos haciendo).
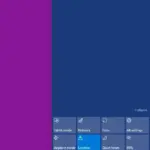 Cómo configurar una conexión inalámbrica de varios monitores en Windows 10
Cómo configurar una conexión inalámbrica de varios monitores en Windows 10VÉASE: Cómo eliminar aplicaciones no deseadas de Windows 10 (aunque Microsoft no lo desee)
Cuando ingresa valores de filtrado en la misma fila, Excel realiza una evaluación interna AND (Y). Podemos ilustrar mejor este resultado aplicando el filtro adecuado de la siguiente manera:
- Ingrese un valor de filtro en las celdas correspondientes. En este caso, ingrese Franklin en las celdas C2 y E2.
- Haga clic en cualquier lugar dentro del conjunto de datos. Excel asumirá el rango utilizando las primeras filas y columnas vacías adyacentes.
- Haga clic en la pestaña Datos y luego en Avanzado del grupo Ordenar y filtrar. En Excel 2003, elija Filtrar en el menú Datos y luego seleccione Filtro avanzado. La función se configura de forma predeterminada para filtrar en su lugar; no cambie esa opción para este ejemplo. El rango de datos predeterminado (rango de lista) es correcto, por lo que no necesita cambiarlo.
- Necesita especificar el rango de criterios, lo cual puede hacer haciendo clic dentro del control y luego seleccionando manualmente C1:E2 o ingresando la dirección del rango (Figura C). Observe que no incluí la fila 3. Esto es un filtro AND (Y), queremos considerar solo los valores de filtro en la fila 2.
- Haga clic en Aceptar para ver los resultados filtrados mostrados en Figura D. Excel oculta cualquier registro que no cumpla con los criterios cuando se filtra en su lugar. Solo un registro contiene Franklin tanto en el Equipo A como en el Equipo B.
- Para eliminar el filtro, haga clic en Borrar en el grupo Ordenar y filtrar.
Figura C
Especifique las opciones de filtro.
Figura D
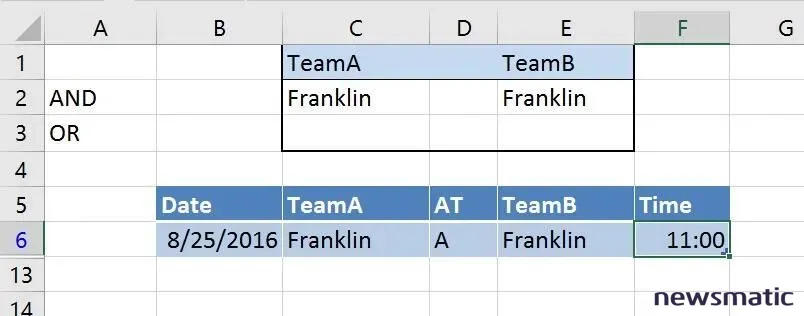
El filtrado en su lugar oculta los registros en el conjunto de datos original.
Saber cómo expresar un filtro AND (Y) es genial, pero Jean quiere ver todos los registros que tienen el equipo especificado en cualquier de las dos columnas, no solo en ambas. Para lograr un filtro OR (O), debemos mover uno de los valores de filtro a la fila 3 y actualizar el rango de criterios en consecuencia. Borre Franklin en E2 e ingréselo en E3. Luego, restablezca las opciones de la siguiente manera:
- Haga clic en cualquier lugar dentro del rango de datos.
- Haga clic en la pestaña Datos y luego en Avanzado del grupo Ordenar y filtrar.
- En el cuadro de diálogo resultante, actualice el rango de criterios para incluir la fila 3 (Figura E).
- Haga clic en Aceptar para ver los resultados mostrados en Figura F.
- Haga clic en Borrar cuando esté listo para eliminar el filtro.
Figura E
Modifique el rango de criterios para adaptarse al filtro OR (O).
Figura F
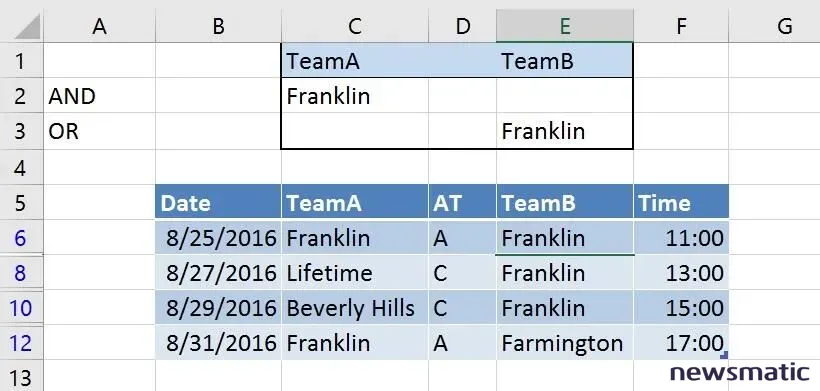
El filtro OR (O) muestra varios registros.
Si no desea trabajar con el rango de datos original, utilice la opción "en su lugar". Simplemente especifique una nueva ubicación (incluyendo otra hoja) al especificar las opciones, algo que no hicimos en el ejemplo de Jean.
El filtro avanzado de Excel es flexible. Puede incluir múltiples columnas y filas en el filtro. Tenga en cuenta que los valores en la misma fila encuentran registros donde se encuentran ambos valores de criterio; los valores de criterio en filas diferentes muestran registros donde se encuentra cualquiera de los valores.
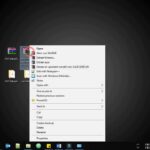 Cómo instalar y configurar el cliente VPN de Cisco en Windows 10
Cómo instalar y configurar el cliente VPN de Cisco en Windows 10Sobre marcadores de posición en PowerPoint
Después de leer Cómo usar marcadores de posición de imágenes para una ubicación y recorte sencillos en PowerPoint, Andrew preguntó acerca de cómo pegar imágenes en los marcadores de posición. Algunos de sus compañeros de trabajo no utilizan los marcadores de posición y simplemente los insertan y luego los redimensionan. Él pierde mucho tiempo buscando los archivos de imágenes originales e insertándolos él mismo después del hecho.
Desearía poder ayudar a Andrew con su problema de compañeros de trabajo; ¡es fácil insertar una imagen en un marcador de posición y no hay necesidad de redimensionarla posteriormente! Como se puede ver en la Figura G, las instrucciones se encuentran en el marcador de posición: simplemente haga clic y la interfaz lo guiará en la tarea. Y si está utilizando la opción Insertar, PowerPoint aún utilizará el marcador de posición (en las versiones más recientes). Tal vez un entrenamiento sencillo con sus compañeros de trabajo pueda ayudar a Andrew a evitar el trabajo adicional, pero eso es fácil de sugerir para mí, pero más difícil de implementar para Andrew.
Figura G
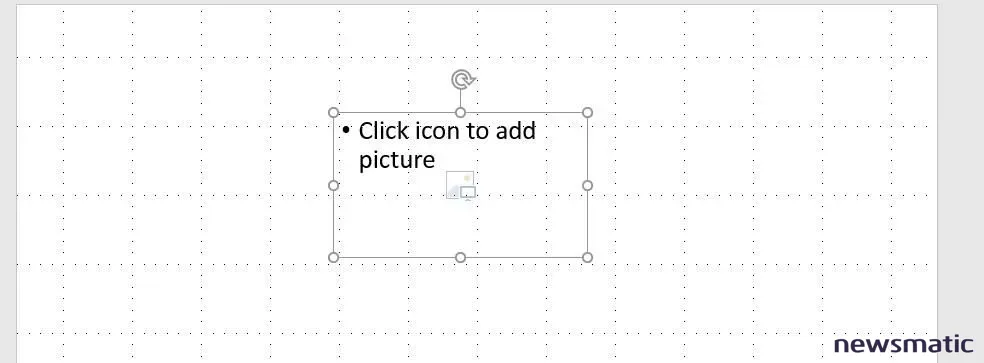
El marcador de posición muestra instrucciones.
Pude ayudar un poco a Andrew. Una vez que la imagen está en PowerPoint, puede hacer clic derecho en ella, elegir Guardar como imagen para guardar el archivo localmente y luego insertarlo en el marcador de posición según lo previsto inicialmente. Si no necesita guardar el archivo localmente, puede hacer clic derecho en la imagen y copiarla en el Portapapeles presionando [Ctrl] + C. Luego, seleccione el marcador de posición y presione [Ctrl] + V para pegarlo en el marcador de posición. (No pude hacer que esto funcione en PowerPoint 2007.)
Envíame tu pregunta sobre Office
Respondo las preguntas de los lectores cuando puedo, pero no hay garantía. No envíe archivos a menos que se le solicite; las solicitudes iniciales de ayuda que lleguen con archivos adjuntos se eliminarán sin leer. Puede enviarme capturas de pantalla de sus datos para ayudar a aclarar su pregunta. Al ponerse en contacto conmigo, sea lo más específico posible. Por ejemplo, "Por favor, soluciona mi libro de trabajo y arregla lo que está mal" probablemente no recibirá una respuesta, pero "¿Puedes decirme por qué esta fórmula no está devolviendo los resultados esperados?" podría hacerlo. Por favor, mencione la aplicación y la versión que está utilizando. Newsmatic no me reembolsa por mi tiempo o experiencia cuando ayudo a los lectores, ni les cobro a los lectores a quienes ayudo. Puede ponerse en contacto conmigo en [email protected].
También te puede interesar...
- Cómo usar la impresionante nueva transición Morph de PowerPoint 2016
- Cómo vincular un único segmentador a dos o más tablas dinámicas de Excel
- Cómo utilizar las funciones integradas de Excel para encontrar duplicados
- Office Q&A: Cómo crear recordatorios en Outlook y crear un nuevo perfil
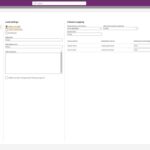 Cómo crear un formato de banda alternante en Excel para grupos
Cómo crear un formato de banda alternante en Excel para gruposEn Newsmatic nos especializamos en tecnología de vanguardia, contamos con los artículos mas novedosos sobre Software, allí encontraras muchos artículos similares a Cómo filtrar registros por múltiples valores en Excel , tenemos lo ultimo en tecnología 2023.

Artículos Relacionados