Cómo monitorear el rendimiento de ReadyBoost en Windows 10
Mejora el rendimiento de tu disco en Windows 10 con ReadyBoost
En mi publicación de la semana pasada, ¿Es ReadyBoost aún una herramienta efectiva en Windows 10?, mencioné que a menos que estés utilizando Windows 10 en un SSD, ReadyBoost puede ayudar a mejorar el rendimiento del disco. Describí cómo funciona ReadyBoost y te mostré cómo configurarlo. Al final de mi análisis, mencioné que es importante tener en cuenta que la mejora de rendimiento proporcionada por el uso de ReadyBoost es subjetiva y dependerá de qué tipo de aplicaciones ejecutes en tu computadora y qué tipo de datos manejes habitualmente.

Afortunadamente, puedes monitorear el rendimiento de ReadyBoost en Windows 10 para saber más. Vamos a examinarlo más de cerca.
Mi sistema de prueba
Recientemente realicé una instalación limpia de Windows 10 Pro de 64 bits en un ASUS F3 más antiguo con un AMD Turion 64 X2, un disco duro de 80GB y 1GB de RAM. Este es el sistema en el que he estado experimentando con ReadyBoost. Dado que realmente destaca un caso de uso para ReadyBoost, voy a utilizar ese sistema para este artículo.
VER: Cómo utilizar el Monitor de recursos de Windows 10 para realizar un seguimiento del uso de memoria
Usando el Monitor de recursos
La primera forma en que puedes investigar el rendimiento de ReadyBoost es con el Monitor de recursos. Para comenzar con el Monitor de recursos, presiona [Windows]+R, escribe Resmon.exe en el cuadro de texto Abrir y presiona [Enter].
En la interfaz de usuario del Monitor de recursos, selecciona la pestaña Disco. Ahora, selecciona la casilla de verificación del Sistema en el panel Procesos con actividad de disco para habilitar la función de filtrado, que te permitirá resaltar ciertos procesos o servicios. Cuando seleccionas un proceso, todos los demás procesos se filtran para que sea fácil ver dónde y cómo el proceso seleccionado está entrando en juego. Cada lugar donde ocurre ese proceso en particular se resaltará en color naranja.
A continuación, desplázate hacia abajo hasta el panel Actividad de disco, donde verás que la pantalla muestra solo los archivos que se están ejecutando bajo el sistema, lo que facilitará la ubicación y selección del archivo ReadyBoost.sfcache en tu unidad flash USB. En mi ejemplo, esto es D:\ ReadyBoost.sfcache.
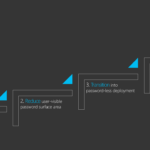 El camino hacia el éxito con Windows Deployment Services
El camino hacia el éxito con Windows Deployment ServicesEn este punto, abre una aplicación que realice mucha actividad de disco, leyendo y escribiendo datos desde y hacia el disco duro. En mi prueba, abrí Microsoft Edge, que de inmediato comenzó a leer y escribir datos.
Cuando cargas una aplicación que realiza mucha actividad de disco, la ventana del Monitor de recursos se verá similar a la que se muestra en la Figura A.
Figura A
El Monitor de recursos proporciona una buena vista de ReadyBoost en acción.
Observando las columnas Lectura, Escritura y Total en el panel Actividad de disco, puedes ver que el archivo ReadyBoost.sfcache indica que ReadyBoost está escribiendo y leyendo una cantidad bastante considerable de datos desde y hacia su caché. Si sigues trabajando con tu aplicación, verás mucha más actividad de ReadyBoost.
También notarás que la actividad muestra subidas y bajadas en la gráfica de tu unidad flash USB. En mi ejemplo, esa es la gráfica del Disco 1 (D:) en la parte inferior derecha de la ventana.
Por otro lado, cuando cierras tus aplicaciones, verás que la cantidad de datos procesados por ReadyBoost disminuye gradualmente. Incluso puedes notar que el archivo ReadyBoost.sfcache desaparece por completo del panel de Actividad de disco.
Sin embargo, si vuelves a abrir esa aplicación, ReadyBoost volverá a estar activo.
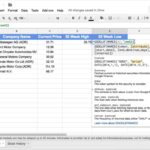 Cómo usar Stock Connector para obtener precios de acciones en Excel
Cómo usar Stock Connector para obtener precios de acciones en ExcelVER: 10 consejos rápidos para que Windows 10 funcione como tú quieres
Usando el Monitor de rendimiento
Mientras que el Monitor de recursos muestra que ReadyBoost está activamente leyendo y escribiendo datos desde su caché, puedes obtener datos más concretos con el Monitor de rendimiento. El Monitor de rendimiento te permite ver datos o contadores de rendimiento, tanto en tiempo real como en archivos de registro. Puedes ver datos de rendimiento en forma de gráficos, histogramas e informes. Para ayudarte a monitorear ReadyBoost, el Monitor de rendimiento proporciona un conjunto especial de contadores bajo el encabezado ReadyBoost Cache.
Para iniciar el Monitor de rendimiento, presiona [Windows]+R, escribe perfmon.exe en el cuadro de texto Abrir y presiona [Enter]. Una vez que la herramienta se lance, expande la rama Herramientas de monitoreo, si es necesario, y haz clic en Monitor de rendimiento. Cuando aparezca el gráfico, como se muestra en la Figura B, verás que en su configuración predeterminada, el Monitor de rendimiento está configurado para monitorear el Tiempo del procesador. Como no lo necesitaremos para esta tarea, lo primero que debes hacer es hacer clic en la X roja o en la tecla Borrar.
Figura B
Ahora, haz clic en el icono verde + o Agregar. Cuando veas el cuadro de diálogo Agregar contadores, busca y selecciona el encabezado ReadyBoost Cache y haz clic en el botón Agregar. Cuando aparezca el encabezado ReadyBoost Cache en la sección Contadores agregados, como se muestra en la Figura C, haz clic en Aceptar.
Figura C
Cuando aparezca el contador ReadyBoost Cache en la sección Contadores agregados, haz clic en Aceptar.
Cuando agregas el encabezado ReadyBoost Cache al Monitor de rendimiento, en realidad estás agregando un conjunto de 10 contadores al monitor, como se muestra en la Figura D. Estos contadores se enumeran y describen en la Tabla A.
Figura D
Cuando agregas el encabezado ReadyBoost Cache al Monitor de rendimiento, estás agregando un conjunto de 10 contadores.
Tabla A
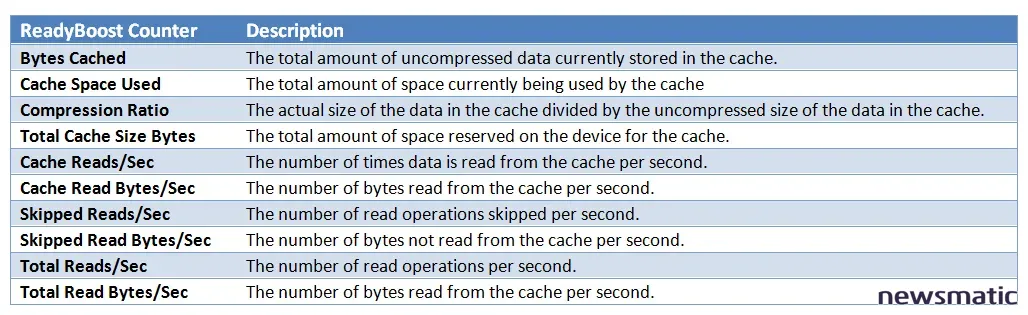
Como puedes ver, tener 10 contadores en el monitor al mismo tiempo puede ser un poco confuso. Además, estos contadores monitorean el espectro completo de actividades de ReadyBoost y no todos son pertinentes al medir las mejoras de rendimiento. Por lo tanto, querrás reducir los contadores solo a aquellos que te brinden una buena visión de lo que está sucediendo.
 Cómo grabar tu pantalla de navegador con Openvid en Chrome
Cómo grabar tu pantalla de navegador con Openvid en ChromePor ejemplo, lo que realmente quiero saber es cuánto se está utilizando la caché de ReadyBoost para entregar datos, así que elegí Contador de bytes de lecturas de caché por segundo, Contador de lecturas de caché por segundo, Contador de lecturas omitidas por segundo y Contador de bytes de lecturas omitidas por segundo. Los dos primeros contadores te ayudarán a ver cuántos datos se están entregando desde la caché. Para equilibrar esta vista, también quiero saber con qué frecuencia ReadyBoost se está reflejando en el disco duro para leer datos desde la caché. Por lo tanto, también elegí Contador de lecturas omitidas por segundo y Contador de bytes de lecturas omitidas por segundo.
Luego cambié el Tipo de gráfico de Línea a Barra de histograma, como se muestra en la Figura E.
Figura E
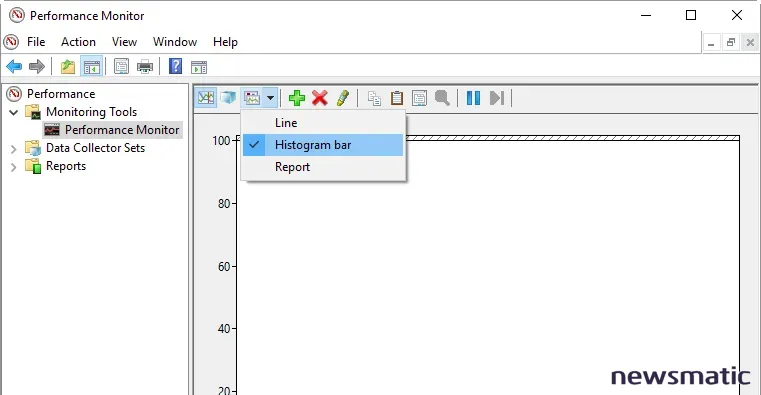
Para ver mejor cómo funciona ReadyBoost en tiempo real, cambia el Tipo de gráfico de Línea a Barra de histograma.
Ahora, lanza una aplicación que realice mucha actividad de disco, leyendo y escribiendo datos desde y hacia el disco duro. En mi prueba, nuevamente abrí Microsoft Edge, que de inmediato comenzó a leer y escribir datos. Cuando volví al Monitor de rendimiento, descubrí que había mucha actividad mostrada en el gráfico, como se muestra en la Figura F.
Figura F
Después de iniciar una aplicación que realiza mucha actividad de disco, podrás ver cuánto contribuye ReadyBoost al sistema.
Si observas de cerca, verás que la cantidad de datos leídos desde la caché de ReadyBoost es aproximadamente igual a la cantidad de datos leídos desde la caché del disco duro. Sin embargo, esta es solo una instantánea de ReadyBoost en acción en una operación específica. Para evaluar realmente cuánto y en qué circunstancias ReadyBoost beneficia a tu sistema, querrás configurar el Monitor de rendimiento para crear un archivo de registro durante un período de tiempo. Por ejemplo, es posible que desees registrar la actividad de ReadyBoost durante un par de horas en las que realices los tipos de tareas que utilizas normalmente en tu sistema.
VER: Cómo utilizar vistas personalizadas en el Visor de eventos de Windows 10
Creando un conjunto de recolección de datos
Si deseas registrar la actividad de ReadyBoost durante un período de tiempo, deberás crear un conjunto de recolección de datos. Afortunadamente, hacerlo es bastante fácil una vez que conoces los pasos.
 El arte de la implementación: Guía completa de Microsoft Deployment Toolkit
El arte de la implementación: Guía completa de Microsoft Deployment ToolkitPara comenzar, cambia el Tipo de gráfico a Línea. A continuación, expande la rama Conjuntos de recolección de datos en el panel de navegación del Monitor de rendimiento. Luego, haz clic con el botón derecho en User Defined, selecciona Nuevo y luego Data Collector Set. Cuando aparezca el asistente Crear nuevo conjunto de recolección de datos, ingresa un nombre para el conjunto y selecciona la opción Crear manualmente, como se muestra en la Figura G. Luego haz clic en Siguiente.
Figura G
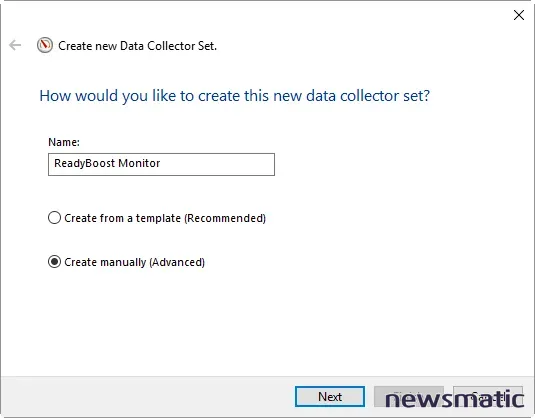
Este asistente te guiará a través de los pasos para crear un conjunto de recolección de datos.
Ahora selecciona la casilla de verificación Contador de rendimiento. En la siguiente página, usa el botón Agregar para acceder al cuadro de diálogo Agregar contadores, donde puedes seleccionar individualmente los cuatro contadores pertinentes. Estos pasos se resumen en la Figura H.
Figura H
Trabajarás a través de los dos siguientes pasos del asistente para agregar los contadores pertinentes a tu conjunto de recolección de datos ReadyBoost Monitor.
Aunque existen otras configuraciones, haz clic en el botón Finalizar en este punto para completar el asistente. Cuando regreses a la ventana del Monitor de rendimiento, verás tu conjunto de recolección de datos ReadyBoost Monitor. Cuando estés listo para comenzar a registrar la actividad de ReadyBoost, simplemente haz clic en el icono Play verde, como se muestra en la Figura I.
Figura I
Para comenzar a registrar la actividad de ReadyBoost, solo tienes que hacer clic en el icono Play verde.
Cuando hayas utilizado tu sistema durante un tiempo considerado, puedes abrir tu conjunto de recolección de datos y ver el registro. Para hacerlo, haz clic en el icono Detener y luego selecciona Monitor de rendimiento en el panel de navegación. Haz clic en el icono Ver datos del registro para abrir el cuadro de diálogo Propiedades del Monitor de rendimiento. Haz clic en el botón Agregar y podrás localizar y seleccionar tu archivo de registro, como se muestra en la Figura J.
Figura J
Haz clic en el botón Agregar para localizar y seleccionar tu archivo de registro ReadyBoost Monitor.
Cuando hagas clic en Aceptar, verás tu archivo de registro y podrás verificar cómo se comportó ReadyBoost durante tu período de prueba. En la Figura K, puedes ver que puedes hacer clic en la línea de tiempo para ver cómo se desempeñó ReadyBoost ao largo del tiempo. A medida que lo haces, puedes seleccionar cualquiera de los contadores y verificar los valores en las casillas Promedio, Mínimo y Máximo.
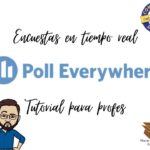 Cómo utilizar Poll Everywhere para encuestas en tiempo real en PowerPoint
Cómo utilizar Poll Everywhere para encuestas en tiempo real en PowerPointFigura K
Puedes hacer clic en la línea de tiempo para ver cómo se desempeñó ReadyBoost a lo largo del tiempo.
Es muy probable que desees realizar múltiples pruebas bajo diferentes circunstancias de uso para tener una idea real de cuánto beneficia ReadyBoost a tu sistema en particular. Como siempre, ten en cuenta que los resultados pueden variar.
¿Qué opinas?
¿Has probado monitorear la actividad de ReadyBoost? ¿Estás satisfecho con los resultados? Comparte tus descubrimientos con otros miembros de Newsmatic.
También lee...
- Prepárate: Crea una unidad de recuperación de Windows 10
- Rescata un sistema enfermo: Inicia la Reparación de inicio de Windows 10 desde la unidad de recuperación
- Cómo revivir tu instalación de Windows 10 con la recuperación de imagen del sistema
- 10 comandos de PowerShell para facilitar la gestión remota
- Microsoft SQL Server 2016 promete un análisis más eficiente
En Newsmatic nos especializamos en tecnología de vanguardia, contamos con los artículos mas novedosos sobre Software, allí encontraras muchos artículos similares a Cómo monitorear el rendimiento de ReadyBoost en Windows 10 , tenemos lo ultimo en tecnología 2023.

Artículos Relacionados