Es ReadyBoost una herramienta efectiva en Windows 10
En 2007, Microsoft presentó una nueva función de almacenamiento en caché de disco llamada ReadyBoost, que fue diseñada para hacer que el sistema operativo Windows Vista fuera un poco más rápido. ReadyBoost ha sido parte de todas las versiones de Windows desde entonces y todavía forma parte del sistema operativo Windows 10. Sin embargo, muchas personas se preguntan si ReadyBoost es una herramienta efectiva en Windows 10.

Si tienes Windows 10 en hardware estándar, descubrirás que ReadyBoost ofrece una mejora de rendimiento. Por otro lado, si tienes Windows 10 en hardware de alta gama, descubrirás que ReadyBoost ya no es viable. Veamos más de cerca.
Cómo funciona ReadyBoost
Para empezar, es importante entender que ReadyBoost es básicamente una herramienta auxiliar para SuperFetch, un componente más amplio integrado en el sistema operativo. Comencemos por ahí.
SuperFetch es una tecnología de gestión de caché de disco diseñada para mejorar la capacidad de respuesta del sistema operativo al cargar y cambiar entre las aplicaciones que utilizas con más frecuencia. Utilizando técnicas adaptativas, SuperFetch monitoriza constantemente los datos y los archivos del sistema relacionados con esas aplicaciones y los pre-carga en la caché, donde pueden cargarse en la memoria RAM rápidamente. Para mejorar aún más el rendimiento, SuperFetch incorpora una tecnología de priorización de E/S, en la que las aplicaciones se marcan como una aplicación de E/S de baja o alta prioridad. Con este sistema, SuperFetch temporalmente dejará de lado una aplicación de E/S de baja prioridad cuando una aplicación de E/S de alta prioridad tome precedencia. Por supuesto, esto mejora en gran medida el rendimiento de las aplicaciones marcadas como alta prioridad de E/S.
Aunque la tecnología de gestión de caché de SuperFetch funciona bien cuando se utiliza el disco duro del sistema para la caché, se ve afectada por el hecho de que un disco duro utiliza partes móviles físicas, lo que puede limitar la velocidad con la que los datos se transfieren de ida y vuelta entre la RAM y la caché. Aquí es donde entra en juego ReadyBoost.
VER: Cómo utilizar el Monitor de recursos de Windows 10 para controlar el uso de memoria
Cuando conectas un dispositivo de memoria basado en flash a tu sistema y lo configuras como un dispositivo ReadyBoost, SuperFetch copiará su caché desde el disco duro al dispositivo y utilizará ReadyBoost para ayudar en el sistema de gestión de caché. Dado que un dispositivo de memoria flash no depende de partes móviles físicas, los datos se transfieren de ida y vuelta entre la RAM y la caché de manera mucho más rápida y eficiente.
 10 comandos de PowerShell para gestionar dispositivos y servicios en tu red
10 comandos de PowerShell para gestionar dispositivos y servicios en tu redSin embargo, ReadyBoost no reemplaza realmente a SuperFetch; en cambio, trabajan en conjunto. Una vez que ReadyBoost está habilitado, vigila las operaciones del disco duro y solo entra en acción para leer y entregar archivos desde su copia de la caché cuando hacerlo mejore el rendimiento. Por ejemplo, durante las operaciones de lectura secuenciales, ReadyBoost permitirá que SuperFetch use la caché del disco duro, ya que el disco duro puede superar a las unidades basadas en flash en este tipo de operaciones de lectura. Durante las operaciones de lectura no secuenciales, ReadyBoost redirigirá efectivamente a SuperFetch para que utilice la caché de la unidad basada en flash.
Ahora, hay excepciones a este sistema. Los discos duros realmente rápidos a menudo pueden realizar algunas, pero no todas, las operaciones de lectura no secuenciales más rápidamente que una unidad basada en flash. En esos casos, ReadyBoost no proporcionará un beneficio de rendimiento tan significativo como lo haría si el disco duro fuera más lento. Sin embargo, incluso si tienes un disco duro rápido, hay situaciones en las que ReadyBoost puede contribuir en gran medida al rendimiento. Así que no lo descartes.
Para garantizar la seguridad, integridad y eficiencia del sistema ReadyBoost, Microsoft agregó varias salvaguardias. Para empezar, los datos en el dispositivo se cifran automáticamente mediante el Estándar de cifrado avanzado-AES 128. Por lo tanto, si pierdes el dispositivo, no tienes que preocuparte de que alguien acceda a los datos. Si bien el sistema operativo realmente funcionará desde la caché en el dispositivo, todos los datos en la caché se reflejan en el disco duro. Por lo tanto, si extraes inadvertidamente el dispositivo mientras está en uso por ReadyBoost, el sistema operativo volverá inmediatamente a la caché en el disco duro y continuará donde lo dejaste.
VER: 10 consejos rápidos para hacer que Windows 10 funcione como quieres
Getting started
ReadyBoost está diseñado para utilizar unidades flash USB externas, tarjetas SD o tarjetas CF como una caché de disco duro para mejorar el rendimiento de lectura de disco. Cuando insertes uno de estos dispositivos en un sistema Windows 10, accede a su cuadro de diálogo Propiedades y selecciona la pestaña ReadyBoost, el sistema operativo comenzará una serie de pruebas para determinar si la unidad es compatible con ReadyBoost, como se muestra en Figura A.
Figura A
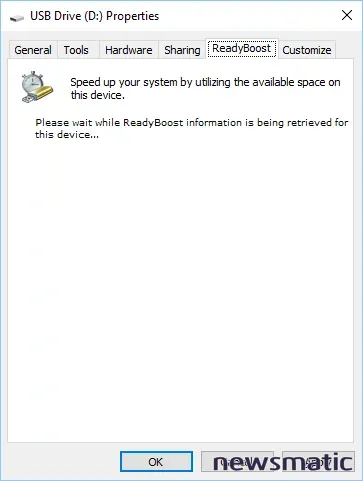
Cuando accedes por primera vez a la pestaña ReadyBoost, el sistema operativo comenzará una serie de pruebas para determinar si la unidad es compatible con ReadyBoost.
Para que sea compatible con ReadyBoost, el dispositivo debe:
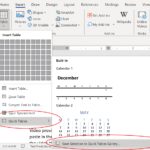 Cómo cambiar el estilo predeterminado de las tablas en Word y usar Quick Tables
Cómo cambiar el estilo predeterminado de las tablas en Word y usar Quick Tables- Tener al menos 256 MB de tamaño, con al menos 64 KB de espacio libre.
- Tener un tiempo de acceso de 1 ms o menos.
- Tener al menos un rendimiento de 2.5 MB/seg para lecturas aleatorias de 4 KB.
- Tener al menos un rendimiento de 1.75 MB/seg para escrituras aleatorias de 1 MB.
Si el dispositivo no es compatible, verás un mensaje que te informa que el dispositivo no tiene las características de rendimiento requeridas para ReadyBoost, como se muestra en Figura B.
Figura B
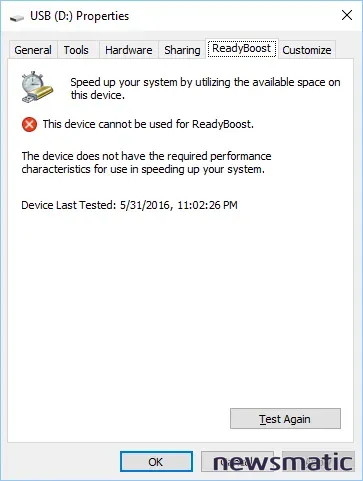
Si el dispositivo no cumple los requisitos de ReadyBoost, verás un mensaje como este.
Por otro lado, si tu sistema tiene un disco duro SSD, que es mucho más común que cuando se introdujo ReadyBoost por primera vez, es posible que veas el mensaje que se muestra en Figura C. Esto se debe a que un sistema con un disco duro SSD, junto con SuperFetch, puede superar a ReadyBoost, por lo que no es necesario utilizar ReadyBoost. (Dado que los SSD son más comunes en la era de Windows 10, esta es realmente la única situación en la que ReadyBoost ya no es una herramienta efectiva para Windows 10.)
Figura C
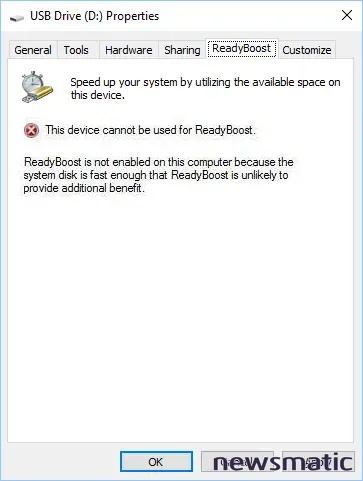
Si tu sistema tiene un disco duro SSD, es probable que no necesites ReadyBoost.
Si el dispositivo es compatible, verás opciones como las que se muestran en Figura D, que te permitirán configurar el dispositivo para ReadyBoost. Dado que este tipo de dispositivos de memoria son económicos ahora, recomiendo que elijas la opción "Dedicar este dispositivo a ReadyBoost". Sin embargo, antes de hacerlo, te recomiendo que primero formatees el dispositivo.
Figura D
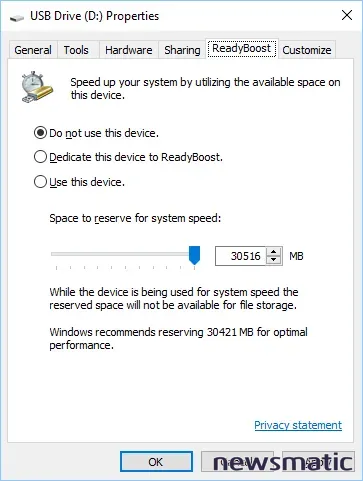
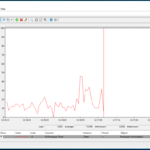 Cómo monitorear el rendimiento de ReadyBoost en Windows 10
Cómo monitorear el rendimiento de ReadyBoost en Windows 10Si el dispositivo es compatible con ReadyBoost, se te pedirá que habilites la función.
En mi opinión, lo mejor es formatear la unidad utilizando el sistema de archivos exFAT en lugar de NTFS. El sistema de archivos exFAT fue diseñado originalmente para dispositivos de memoria basados en flash y tiene mucho menos sobrecarga que NTFS. Cuando formatees la unidad, como se muestra en Figura E, sugiero usar el tamaño de unidad de asignación predeterminado.
Figura E
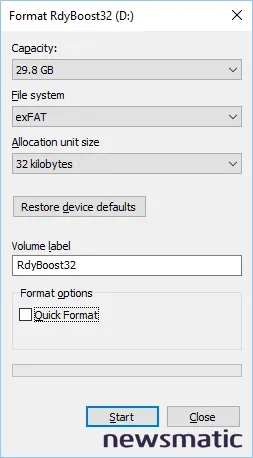
Antes de habilitar ReadyBoost, es una buena idea formatear la unidad utilizando el sistema de archivos exFAT.
Habilitar ReadyBoost
Como mencioné anteriormente, te recomiendo elegir la opción "Dedicar este dispositivo a ReadyBoost", como se muestra en la Figura F.
Figura F
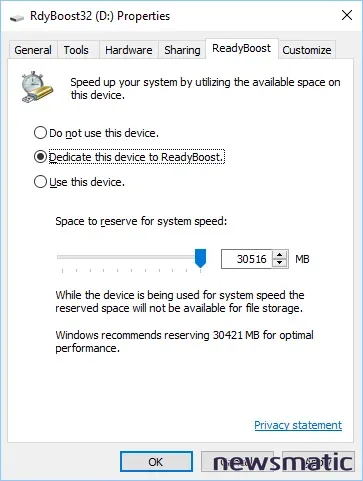
Dado que este tipo de dispositivos de memoria son económicos, recomiendo que elijas "Dedicar este dispositivo a ReadyBoost".
Haz clic en Aceptar y ReadyBoost configurará el dispositivo para utilizar el sistema de caché creando un archivo de caché de disco llamado ReadyBoost.sfcache en la raíz de la unidad flash, como se muestra en Figura G.
Figura G
ReadyBoost configurará el dispositivo para utilizar el sistema de caché creando un archivo de caché de disco llamado ReadyBoost.sfcache en la raíz de la unidad flash.
¿Cuál es tu opinión?
Es importante entender que reconocer la ganancia de rendimiento proporcionada por ReadyBoost es bastante subjetivo y dependerá del tipo de aplicaciones que utilices en tu computadora y del tipo de datos con los que normalmente trabajas. Hablaré más sobre este tema de rendimiento la próxima semana, así que mantente atento.
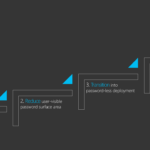 El camino hacia el éxito con Windows Deployment Services
El camino hacia el éxito con Windows Deployment ServicesMientras tanto, comparte tus experiencias y consejos sobre el efecto de ReadyBoost en las mejoras de rendimiento en Windows 10.
Más útiles cómo hacer de Windows...
- Cómo revivir un sistema Windows 7 con una instalación limpia a través de la Herramienta de creación de medios de Windows 10
- Cómo utilizar vistas personalizadas en el Visor de eventos de Windows 10
- Cómo solucionar el error de entradas de registro de Windows Sockets perdidas
- Cómo restaurar archivos desde el Historial de archivos de Windows 10
En Newsmatic nos especializamos en tecnología de vanguardia, contamos con los artículos mas novedosos sobre Software, allí encontraras muchos artículos similares a Es ReadyBoost una herramienta efectiva en Windows 10 , tenemos lo ultimo en tecnología 2023.

Artículos Relacionados