Cómo resaltar los fines de semana y días festivos en Excel
Los fines de semana y días festivos son importantes para la mayoría de nosotros. Además de disfrutar del tiempo libre, debemos tenerlos en cuenta al programar proyectos. Las funciones NETWORKDAYS() y NETWORKDAYS.INTL() de Excel devuelven el número de días, excluyendo los fines de semana y días festivos, entre dos fechas. Curiosamente, también puedes utilizar estas funciones para devolver 1 y 0, que equivalen a VERDADERO y FALSO, respectivamente. A partir de ahí, es un paso fácil aplicar un formato condicional que resalte los fines de semana y días festivos en una lista de fechas.

Estoy usando Excel 2007 en un sistema Windows 7, pero todas las versiones de la cinta de opciones admiten NETWORKDAYS(), la función utilizada en esta técnica. Puedes trabajar con tus propios datos o descargar el archivo de demostración .xlsx o .xls.
Sobre NETWORKDAYS()
La función NETWORKDAYS() de Excel devuelve el número de días entre dos fechas, excluyendo los fines de semana y días festivos. Esta función utiliza la siguiente sintaxis:
NETWORKDAYS(inicio, fin, festivos)
donde inicio y fin representan el primer y último día del período que estás contando, y festivos es un rango que se refiere a una lista de fechas festivas.
En Excel 2003, NETWORKDAYS() está disponible a través del complemento Analysis ToolPak, que puedes habilitar de la siguiente manera:
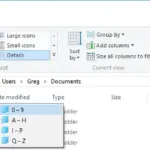 Cómo utilizar la función de filtro en el Explorador de archivos
Cómo utilizar la función de filtro en el Explorador de archivos- Elige Complementos en el menú Herramientas.
- Selecciona Analysis ToolPak y haz clic en Aceptar.
Los datos
El sencillo conjunto de datos mostrado en la Figura A tiene una lista de fechas y una tabla de días festivos conocidos: la parte más importante de esta técnica es que debes especificar los días festivos y hacer referencia a ellos como un rango. Esta ruta te brinda control sobre los días festivos y solo requiere un poco de esfuerzo adicional. La lista de días festivos de ejemplo está basada en Estados Unidos; deberás personalizar la tuya para adaptarla a las necesidades de tu organización.
Figura A
Resaltaremos los fines de semana y días festivos en este conjunto de datos.
La lista de días festivos es una tabla, por lo que puedes actualizarla automáticamente sin necesidad de actualizar la función NETWORKDAYS() que agregaremos en un momento. La lista de fechas en la columna B no es una tabla, pero podría serlo fácilmente. En este caso, no hará ninguna diferencia para la función que estamos a punto de explorar. Si estás utilizando Excel 2003, no puedes convertir tu lista de días festivos en una tabla, por lo que deberás usar un rango dinámico o actualizar tu función NETWORKDAYS() si agregas nuevas fechas festivas.
Si no sabes cómo crear una tabla, aquí tienes cómo hacerlo:
- Haz clic dentro del conjunto de datos.
- Haz clic en la pestaña Insertar.
- Haz clic en Tabla dentro del grupo Tablas.
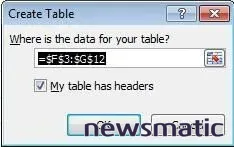
Ahora, continuemos ingresando la función NETWORKDAYS() en C4. Si estás utilizando un objeto Tabla para tus días festivos, utiliza la siguiente función:
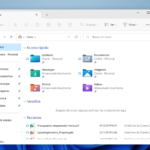 Cómo utilizar las funciones de búsqueda en Windows 10 para encontrar archivos rápidamente
Cómo utilizar las funciones de búsqueda en Windows 10 para encontrar archivos rápidamente=NETWORKDAYS(B4,B4,Tabla1[Fecha])
Si estás utilizando Excel 2003, ingresa el rango de días festivos:
=NETWORKDAYS(B4,B4,$F$4:$F$12)
Después de ingresar la función, cópiala a las fechas restantes, como se muestra en la Figura C. Como puedes ver, esta función devuelve 0 para las fechas que caen en sábado y domingo, y 1 para las fechas que caen de lunes a viernes. También podrás notar que dos fechas laborales, el 1 de enero de 2016 y el 18 de enero de 2016, son días laborables, pero la función devuelve 0. Esas fechas están listadas en la lista de días festivos en la columna F. Dado que el propósito de esta función es contar los días laborables, también excluye los días festivos.
Figura C
Copia NETWORKDAYS().
Recuerda que si agregas fechas a la lista de días festivos en la columna F, debes actualizar el argumento de festivos para reflejar las nuevas filas.
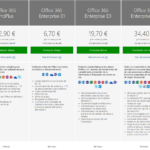 Microsoft Access no está incluido en las suscripciones de Office 365 Business
Microsoft Access no está incluido en las suscripciones de Office 365 BusinessEl formato condicional
Ahora es el momento de aplicar la regla de formato condicional que resaltará todas las fechas de fines de semana y días festivos en tu lista de fechas en la columna B:
- Selecciona B4:B49 (deseas seleccionar la lista de fechas a las que deseas aplicar el formato condicional).
- En el grupo Estilos (en la pestaña Inicio), haz clic en Formato condicional y, en la lista desplegable, haz clic en Nueva regla.
- En el cuadro de diálogo resultante, haz clic en la opción Usar una fórmula para determinar qué celdas se deben resaltar en el panel superior.
- Ingresa la expresión =$C4=0 y haz clic en Formato.
- Haz clic en Aceptar para volver a la hoja de cálculo.
La Figura E muestra el formato condicional en funcionamiento. Todos los sábados, domingos y días festivos (según se define en la columna F) se resaltan en rojo (o en el color que elegiste en el paso 5).
Figura E
Resalta los fines de semana y días festivos.
Puedes agregar la función a la regla de formato condicional (paso 4) en lugar de agregarla a la hoja (agregarla a la hoja te permite ver cómo funciona la función). Si deseas omitir la columna C, utiliza la siguiente expresión en el paso 4:
=NETWORKDAYS(B4,B4,$F$4:$F$12)=0
Fines de semana personalizados
La función NETWORKDAYS() de Excel 2007 define una fecha de fin de semana como un sábado o domingo. Eso no siempre funcionará para todas las organizaciones. Excel 2010 y versiones posteriores ofrecen una segunda función que te permite especificar qué días son fines de semana. NETWORKDAYS.INTL() utiliza la siguiente sintaxis:
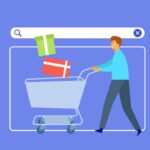 Los 5 mejores plugins de comercio electrónico para WordPress
Los 5 mejores plugins de comercio electrónico para WordPressNETWORKSDAYS.INTL(inicio, fin, [fin de semana], [festivos])
donde fin de semana es uno de los números enteros en Tabla A. Por ejemplo, si tu fin de semana consiste en domingo y lunes, utilizarías el valor de argumento 2.
Tabla A
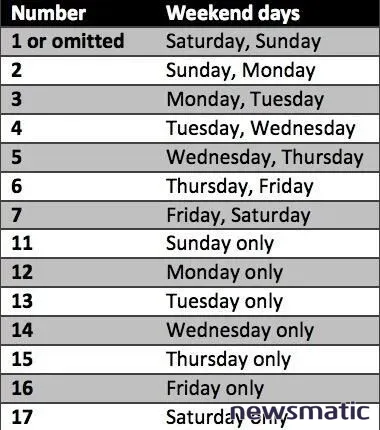
Envíame tu pregunta sobre Office
Respondo las preguntas de los lectores cuando puedo, pero no hay garantía. Al comunicarte conmigo, sé lo más específico posible. Por ejemplo, "Por favor, soluciona mi libro de trabajo y corrige lo que está mal" probablemente no recibirá una respuesta, pero "¿Puedes decirme por qué esta fórmula no está devolviendo los resultados esperados?" podría hacerlo. Por favor, menciona la aplicación y la versión que estás utilizando. No envíes archivos a menos que se solicite; las solicitudes iniciales de ayuda que lleguen con archivos adjuntos serán eliminadas sin leer. Newsmatic no me reembolsa por mi tiempo o experiencia al ayudar a los lectores, ni les solicito una tarifa a los lectores a los que ayudo. Puedes contactarme en [email protected].
 Cómo personalizar la apertura de Windows Explorer en Windows 10
Cómo personalizar la apertura de Windows Explorer en Windows 10En Newsmatic nos especializamos en tecnología de vanguardia, contamos con los artículos mas novedosos sobre Software, allí encontraras muchos artículos similares a Cómo resaltar los fines de semana y días festivos en Excel , tenemos lo ultimo en tecnología 2023.

Artículos Relacionados