Cómo llenar celdas en blanco en Excel y optimizar tu hoja de cálculo
Una de las primeras cosas que debes hacer al importar datos extranjeros a Excel o al recibir una hoja de cálculo heredada es verificar celdas vacías y llenarlas cuando sea necesario. Por supuesto, algunas celdas están vacías a propósito y deben mantenerse así. Pero las celdas vacías pueden resultar problemáticas, si no es que destructivas. La siguiente hoja es un buen ejemplo de datos extranjeros que, tal como están, no se adaptan perfectamente a una hoja de cálculo. En un informe, repetir el nombre de la empresa de registro en registro puede resultar distractor para el lector. Mientras que en una hoja de cálculo, ordenar por un campo distinto al campo del nombre de la empresa podría rápidamente hacer datos huérfanos: no hay forma de vincular un registro con su empresa.

La mejor manera de llenar celdas vacías en Excel
Mi mejor consejo es llenar este tipo de celdas vacías de inmediato. Podrías considerar escribir las entradas, pero hay una manera más rápida:
- Primero, selecciona el rango que contiene las celdas vacías que necesitas llenar. No selecciones la celda del encabezado de la columna, solo el rango que contiene datos reales. Utilizando la hoja de ejemplo anterior, el rango es A2:A11.
- Selecciona "Ir a" en el menú "Editar" o presiona [Ctrl]+G y luego haz clic en el botón "Especial". En Excel 2007, elige "Ir a especial" en la lista desplegable "Buscar y seleccionar" en el grupo "Edición" de la pestaña "Inicio".
- Selecciona "Celdas en blanco".
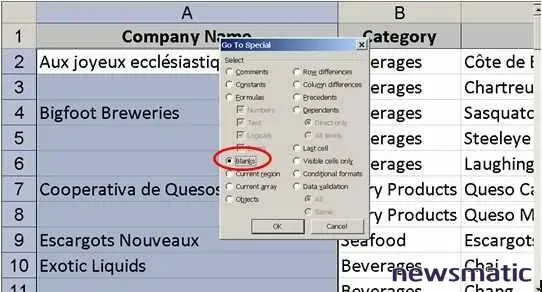
Cuando hagas clic en "Aceptar", Excel seleccionará todas las celdas vacías en A2:A11.
En la primera celda vacía seleccionada (A3), ingresa un signo igual y apunta a la celda de arriba. La celda ya está seleccionada, no necesitas hacer clic en A3.
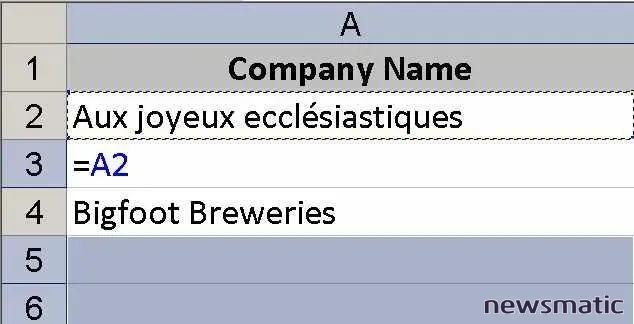
 Cómo agregar indicadores ordinales en Excel: fórmulas y formato condicional
Cómo agregar indicadores ordinales en Excel: fórmulas y formato condicionalPresiona [Ctrl]+[Enter] y Excel copiará la fórmula respectiva a todas las celdas vacías en el rango seleccionado.
En este punto, el rango contiene valores literales (los valores originales) y fórmulas que repiten esos valores literales. Para mantener el orden, reemplaza las fórmulas con sus resultados (los valores literales repetidos). Selecciona el rango (A2:A11) y elige "Copiar" en el menú "Editar". En Excel 2007, haz clic en "Copiar" en el grupo "Portapapeles" de la pestaña "Inicio".
Selecciona "Pegado especial" en el menú "Editar". Luego, selecciona "Valores" y haz clic en "Aceptar". En Excel 2007, elige "Pegar valores" en la lista desplegable "Pegar" del grupo "Portapapeles" en la pestaña de inicio. Acabas de reemplazar las fórmulas con valores literales.
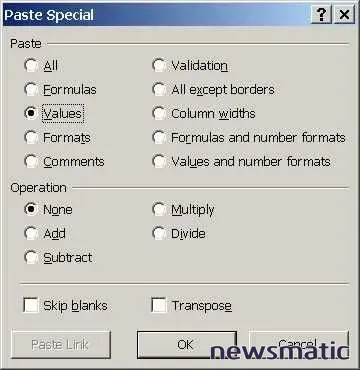
Si el rango contiene fórmulas antes del proceso, ten cuidado: no quieres sobrescribir esas fórmulas, solo las fórmulas que agregaste para llenar las celdas vacías. Esta técnica no funcionará con todas las hojas que contienen celdas vacías. En este caso, esta técnica rápida repite los datos existentes.
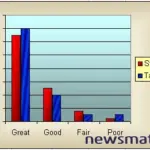 20 consejos para crear hojas de cálculo profesionales y atractivas en Excel
20 consejos para crear hojas de cálculo profesionales y atractivas en ExcelEn Newsmatic nos especializamos en tecnología de vanguardia, contamos con los artículos mas novedosos sobre Software, allí encontraras muchos artículos similares a Cómo llenar celdas en blanco en Excel y optimizar tu hoja de cálculo , tenemos lo ultimo en tecnología 2023.

Artículos Relacionados