Cómo utilizar la función de tabla de contenido en Microsoft Word
La función de tabla de contenidos de Microsoft Word puede resultar un poco misteriosa para muchas personas. Muchos no la utilizan porque les intimida o piensan que no tienen tiempo para aprender a usarla.

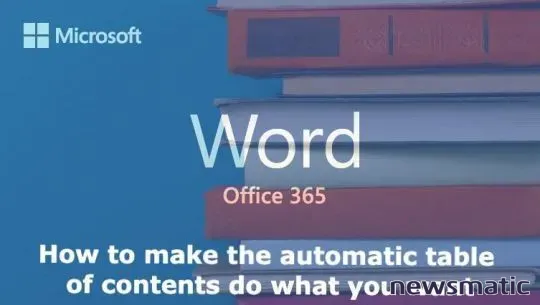
La buena noticia es que es fácil de usar cuando se ajusta a las expectativas predeterminadas de Word. Solo necesitas aplicar los estilos de encabezado adecuados, hacer clic en unos cuantos botones y tendrás una tabla de contenidos. Pero si agregas algunas complicaciones, el usuario casual se sentirá frustrado. Sin embargo, la mayoría de estas complicaciones se pueden solucionar una vez que entiendes cómo funciona la herramienta, y no es tan difícil ni lleva tanto tiempo como podrías pensar. En este artículo, vamos a tratar un caso sencillo y mostrarte todo lo que puedes lograr con solo un poco de conocimiento.
MÁS INFORMACIÓN: Microsoft 365 para empresas
Estoy utilizando Microsoft 365, pero también puedes utilizar versiones anteriores. Puedes trabajar con tu propio documento o descargar el archivo .docx de demostración. Este artículo no es adecuado para la edición de navegadores.
El problema con la tabla de contenidos de Word
Si has utilizado la función de tabla de contenidos antes, sabrás que Word utiliza los estilos de encabezado integrados para generar la tabla de contenidos. Es automático, y todo lo que tienes que hacer es aplicar los estilos de encabezado: Word hace todo el trabajo en segundo plano. Todo está bien en el mundo hasta que necesitas algo más allá del modo automático, lo que puede dejarte desconcertado.
 Cómo administrar las actualizaciones de Windows con PowerShell
Cómo administrar las actualizaciones de Windows con PowerShellConsideremos ahora una solicitud simple que Word, en un principio, no parece poder manejar. Supongamos que tienes varios encabezados en todo el documento. Has utilizado el estilo Encabezado 1 para dar formato a cada uno de ellos. Cuando generas la tabla de contenidos, Word incluye todos los encabezados de todas las secciones, tal como se esperaba. Sin embargo, eso no es lo que necesitas; lo que quieres es que solo se incluya el primer encabezado de cada sección. Pero antes de intentar lograr lo aparentemente imposible, repasemos lo fácil.
Utiliza la función automática de tabla de contenidos
Veamos cómo funciona la función automática en caso de que no estés familiarizado con ella. Incluso si lo estás, revisar esta función es un buen comienzo. El documento sencillo de Figura A consta de dos secciones. Cada sección tiene algunos encabezados con el estilo Encabezado 1 aplicados. (He habilitado la opción Mostrar/Ocultar para que puedas ver el salto de sección.)
Figura A
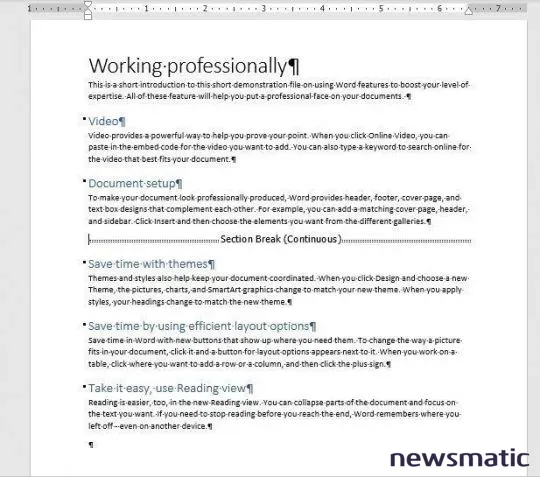
Si estás trabajando desde cero y no sabes cómo insertar un salto de sección, aquí te explico cómo hacerlo:
- Coloca el cursor donde deseas insertar el salto.
- Haz clic en la pestaña Diseño de página.
- En la opción Saltos (en el grupo Configuración de página), elige una de las opciones de salto de sección. Yo he utilizado Continuo para mantener todo en la misma página (para mantener las cosas simples).
Ahora ilustremos cómo funciona la función automatizada utilizando nuestro documento sencillo:
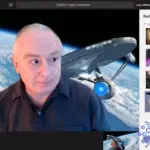 Cómo personalizar el fondo en Microsoft Teams con tus propias imágenes
Cómo personalizar el fondo en Microsoft Teams con tus propias imágenes- Coloca el cursor donde quieres que esté la tabla de contenidos, normalmente cerca del comienzo del documento.
- Haz clic en la pestaña Referencias.
- En el menú desplegable Tabla de contenidos (en el grupo Tabla de contenidos), elige la primera miniatura integrada, Tabla de contenidos automática 1 (Figura B).
La nueva tabla de contenidos aparecerá en la parte superior de la página, como se muestra en Figura C. En este punto, lo más probable es que quieras crear un salto de página entre la tabla de contenidos y el documento, pero en esta demostración sencilla no lo haremos.
Figura B
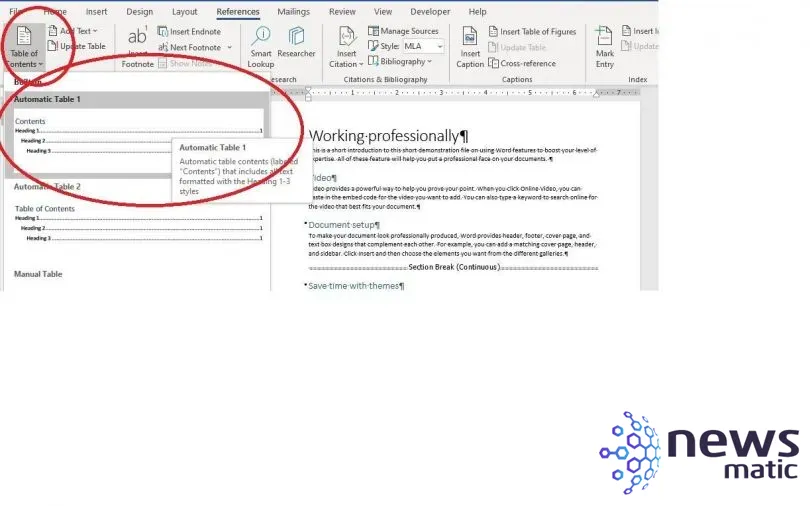
Figura C
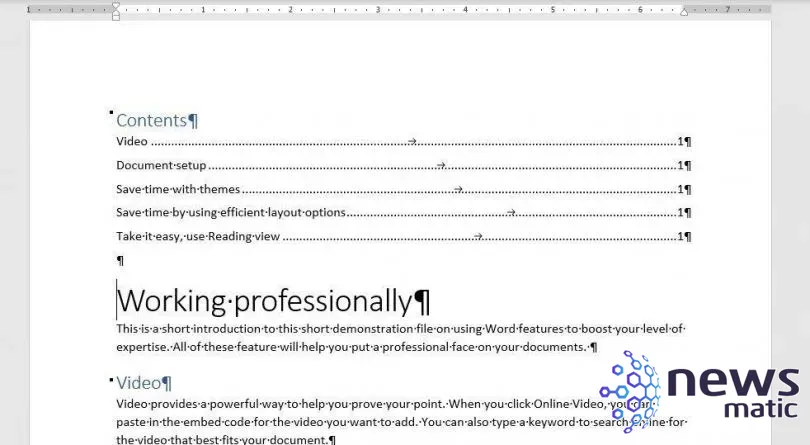
Utilizando la función automática, lo único que tuviste que hacer fue aplicar los estilos de encabezado incorporados, en este caso, Encabezado 1, y elegir una tabla de contenidos predefinida. Recomiendo usar la función automática siempre que sea posible. Ahora pasemos a un requisito más complicado.
 Cómo aplicar alineación izquierda y derecha en un mismo párrafo en Word
Cómo aplicar alineación izquierda y derecha en un mismo párrafo en WordAdapta la tabla de contenidos a tus necesidades
Cuando insertas la tabla de contenidos, Word utiliza todo el texto con estilo de uno de los estilos de encabezado integrados. En este caso, mantuvimos las cosas simples y utilizamos solo un nivel de encabezado, Encabezado 1.
Sin embargo, ¿te sorprendería saber que la función automática puede manejar fácilmente nuestra complicación? La clave está en comprender la relación entre los estilos integrados y la función en sí.
En nuestro caso, solo queremos incluir el primer encabezado con estilo Encabezado 1 en la tabla de contenidos. La solución es un sencillo truco de estilo. Utilizaremos el formato directo para crear un estilo que sea igual que Encabezado 1. Al dar formato al documento, utiliza Encabezado 1 solo para el primer encabezado de cada sección. Utiliza el estilo personalizado para el resto. Ambos estilos serán idénticos en formato; solo los nombres serán diferentes.
Cuando Word busque los encabezados para incluir en la tabla de contenidos, solo encontrará el encabezado con estilo Encabezado 1 al comienzo de cada sección. Ignorará el resto (en cada sección) aunque se vean idénticos.
El archivo de demostración ya contiene H1 Personalizado. Sin embargo, te recomiendo que sigas los pasos para crearlo tú mismo de la siguiente manera:
- Elimina el formato de un encabezado que no quieras incluir, cámbialo a Normal.
- Aplica el siguiente formato directamente (es igual que Encabezado 1):
Fuente: Calibri Light (Encabezado)
Tamaño: 16
Color: Acento 1 (Azul, Acento 1, 25% más oscuro); se encuentra en la quinta fila desde la izquierda y la cuarta fila hacia abajo.
Espaciado: Antes 12, Después 0 - Con el encabezado con formato directo seleccionado, abre el panel Estilos (si es necesario) haciendo clic en el lanzador de diálogos del grupo Estilos.
- En la parte inferior, haz clic en la opción Nuevo estilo (Figura D).
- En el cuadro de diálogo resultante, ingresa el nombre del estilo, H1 Personalizado.
- En el menú desplegable Estilo para el párrafo siguiente, elige Normal (Figura E). No basamos el nuevo estilo en Encabezado 1.
- Haz clic en Aceptar. (Si estás trabajando con el archivo de demostración, Word no te permitirá crear un nuevo estilo con el mismo nombre, así que no te preocupes cuando veas la advertencia.)
Figura D
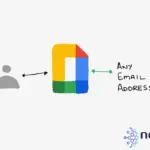 Google lanza la colaboración segura con cualquier dirección de correo electrónico
Google lanza la colaboración segura con cualquier dirección de correo electrónico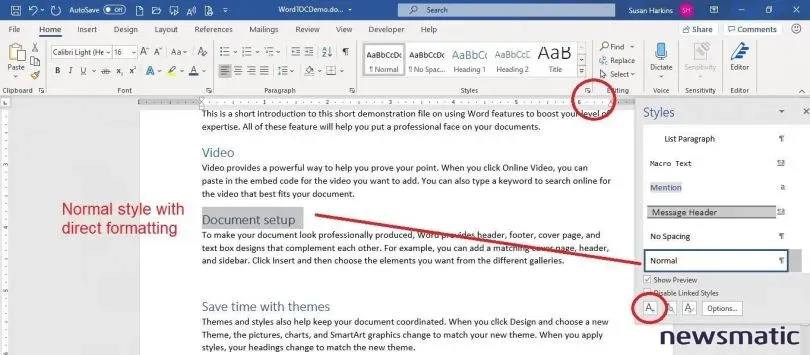
Figura E
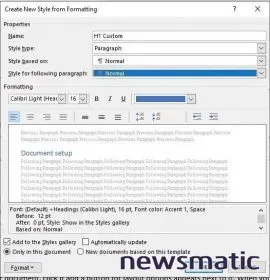
Después de crear el nuevo estilo, puedes utilizar el Pincel de formato o el Panel de estilos para reformatear los encabezados restantes. Todos los encabezados se verán iguales, pero al recorrerlos, verás que solo el primero tiene el estilo Encabezado 1 y los encabezados restantes en cada sección tienen el estilo H1 Personalizado.
Si sientes que has trabajado mucho, está bien. Una vez que te familiarices más con los estilos más allá de aplicarlos, te sentirás diferente. Pensarás de manera diferente y encontrarás soluciones más fácilmente. Es difícil trabajar a ciegas sin entender exactamente por qué haces lo que haces.
El momento de la verdad
Repasemos un poco. Has creado un estilo personalizado que se ve como Encabezado 1 y lo has denominado H1 Personalizado. Luego, has aplicado el estilo personalizado a los encabezados que no deseas incluir en la tabla de contenidos. ¡Ahora es el momento de ver si funciona!
 Windows 10: Novedades y mejoras en la actualización de octubre de 2020
Windows 10: Novedades y mejoras en la actualización de octubre de 2020Vuelve a la tabla de contenidos original y haz clic en el botón Actualizar tabla. Cuando se te pregunte, elige la opción Actualizar toda la tabla y haz clic en Aceptar. Figura F muestra la tabla de contenidos actualizada; solo muestra dos encabezados con estilo Encabezado 1.
Figura F
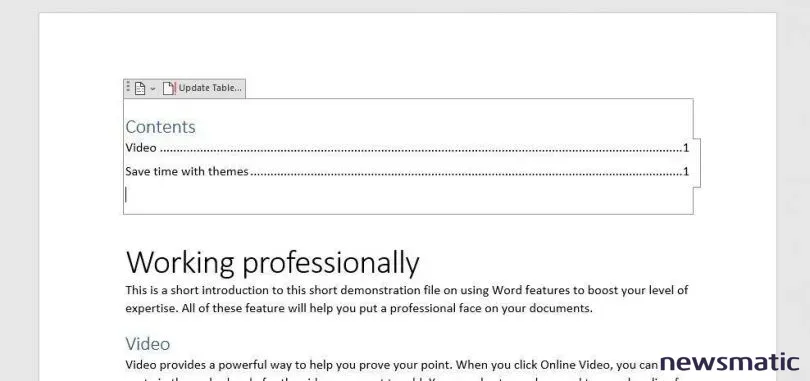
Si te preguntas por qué necesitamos el salto de sección, la verdad es que no lo necesitamos. Su único propósito real es mostrar que no supone un obstáculo. Word incluirá todos los encabezados con estilo Encabezado 1, tanto si están en diferentes secciones como si no lo están, pero agregar el salto de sección hace que la regla sea un poco más realista.
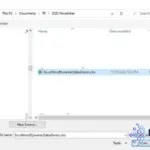 Cómo insertar fechas dinámicas en un documento de Microsoft Word
Cómo insertar fechas dinámicas en un documento de Microsoft WordEn Newsmatic nos especializamos en tecnología de vanguardia, contamos con los artículos mas novedosos sobre Software, allí encontraras muchos artículos similares a Cómo utilizar la función de tabla de contenido en Microsoft Word , tenemos lo ultimo en tecnología 2023.

Artículos Relacionados