Cómo encontrar y resaltar celdas con fórmulas en Excel
Si practicas un buen diseño de hojas de cálculo, las fórmulas no deberían ser difíciles de encontrar. Sin embargo, en la práctica esto no siempre es tan fácil. Puede que estés trabajando en un libro de trabajo heredado que no diseñaste tú o puede que la hoja contenga una gran cantidad de datos. Afortunadamente, hay dos formas rápidas de encontrar las celdas con fórmulas: [F5] y VBA.

Usando [F5]
Presionar [F5] es la forma más fácil de identificar las celdas con fórmulas. Al hacerlo, se seleccionan temporalmente las celdas. Para utilizar este método, sigue los siguientes pasos:
- Presiona [F5].
- Haz clic en "Especial".
- Selecciona "Fórmulas". Por defecto, esta opción seleccionará todas las celdas con fórmulas en la hoja actual, pero puedes ser más selectivo excluyendo subopciones específicas: Número, Texto, Lógico y Errores.
- Haz clic en "Aceptar" y Excel seleccionará las celdas que contienen fórmulas.
Usando VBA
Usar la opción "Especial" funciona, pero es temporal: es una forma rápida de echar un vistazo. Si quieres identificar las celdas con fórmulas de forma permanente, deberás hacerlo manualmente o puedes usar VBA. Por ejemplo, añade la siguiente función a un módulo y ejecútala como una macro para aplicar un resaltado amarillo a las celdas con fórmulas:
Sub IdentificarCeldasConFormulas()
'Aplica un resaltado amarillo a todas las celdas con fórmulas.
Dim ws As Worksheet
Dim rng As Range
Set ws = ActiveSheet
For Each rng In ws.Cells.SpecialCells(xlCellTypeFormulas)
rng.Interior.ColorIndex = 36
Next rng
End Sub
También puedes llamar a una función similar desde un formato condicional. Este método es probablemente más apropiado si quieres ofrecer a los usuarios un método que puedan aplicar por sí mismos. En este caso, añade la siguiente función a un módulo:
Function IdentificarCeldasConFormulasUsandoFC(rng As Range) As Boolean 'Llamada desde el formato condicional para determinar 'si la celda contiene una fórmula. IdentificarCeldasConFormulasUsandoFC = rng.HasFormula End Function
Luego, muestra al usuario cómo llamar a la función desde el formato condicional de la siguiente manera (en Excel 2007 y 2010):
- Selecciona el rango en el que deseas identificar las celdas con fórmulas. Puede ser toda la hoja o un rango de datos simple. En el caso de la hoja de ejemplo, podrías seleccionar las celdas B3:E11.
- Haz clic en la pestaña "Inicio".
- Haz clic en el menú desplegable "Formato Condicional" en el grupo "Estilos".
- Elige "Nueva Regla".
- En el cuadro de diálogo resultante, selecciona la opción "Usar una fórmula para determinar qué celdas se deben formatear".
- En el control "Formato los valores donde esta fórmula es verdadera", ingresa la siguiente expresión: =IdentificarCeldasConFormulasUsandoFC(B3).
- Haz clic en "Formato".
- En la pestaña "Relleno", haz clic en "Amarillo".
- Haz clic en "Aceptar" dos veces.
En Excel 2003, sigue los siguientes pasos:
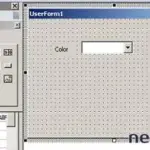 Cómo poblar un cuadro combinado de un formulario de usuario en Excel usando VBA
Cómo poblar un cuadro combinado de un formulario de usuario en Excel usando VBA- Selecciona las celdas B3:E11.
- Elige "Formato Condicional" en la barra de herramientas "Formato".
- Elige "Es fórmula" en el desplegable "Condición 1".
- Ingresa la expresión =IdentificarCeldasConFormulasUsandoFC(B3).
- Haz clic en "Formato".
- En la pestaña "Motivos", selecciona amarillo y haz clic en "Aceptar" dos veces.
Cuando muestres a los usuarios cómo aplicar este formato condicional, asegúrate de enfatizar que deben ingresar la primera celda en el rango seleccionado, como en =IdentificarCeldasConFormulasUsandoFC(B3). Si ingresan una referencia de celda incorrecta, Excel no resaltará las celdas correctas.
Los usuarios no tendrán problemas para aplicar formatos de forma familiar utilizando este método. (Probablemente no tendrán los conocimientos de VBA para actualizar el código de la macro original). La regla aplica un resaltado amarillo solo a las celdas con fórmulas dentro del rango seleccionado. Este es otra ventaja de este método: puedes controlar el rango en el que identificas las celdas con fórmulas. Además, este método es dinámico. Si añades una celda con fórmula al rango seleccionado, el formato condicional se aplicará automáticamente y resaltará la celda. La macro original no puede hacer eso por ti: deberás ejecutarla cada vez que quieras identificar nuevas celdas con fórmulas.
En Newsmatic nos especializamos en tecnología de vanguardia, contamos con los artículos mas novedosos sobre Software, allí encontraras muchos artículos similares a Cómo encontrar y resaltar celdas con fórmulas en Excel , tenemos lo ultimo en tecnología 2023.

Artículos Relacionados