Cómo convertir una hoja de cálculo en una tabla y realizar análisis de datos básicos en Excel 2007
La función de Formato como tabla de Excel 2007 puede hacer que las columnas de datos sean fáciles de leer, al tiempo que proporciona un conjunto de herramientas que puedes usar para realizar análisis de datos básicos con solo unos clics del mouse. Por ejemplo, supongamos que has recopilado las ventas unitarias de 100 productos vendidos durante el último trimestre. Tu hoja de cálculo consta de tres columnas: Nombre del producto en la columna A, Precio unitario en la columna B y Unidades vendidas en la columna C. Para convertir esta hoja de cálculo en una tabla, sigue estos pasos:

- Paso 1: Haz clic en cualquier celda dentro del rango de datos.
- Paso 2: Haz clic en la pestaña Inicio.
- Paso 3: En el grupo Estilos, haz clic en la flecha hacia abajo del comando Formato como tabla.
- Paso 4: Apunta el cursor al formato Tabla Mediano 17.
- Paso 5: Haz clic en el formato Tabla Mediano 17.
- Paso 6: Haz clic en Aceptar.
- Paso 1: Ingresa "Ventas Totales" en la celda D1.
- Paso 2: Ingresa "=B2*C2" en la celda D2.
- Paso 1: Haz clic en cualquier celda de la tabla.
- Paso 2: Haz clic en la pestaña Diseño bajo Herramientas de tabla en la barra de título.
- Paso 3: Haz clic en el comando Convertir en Rango en el grupo Herramientas.
- Paso 4: Haz clic en Sí cuando se muestre el mensaje ¿Deseas convertir la tabla en un rango normal?
- Conclusión
Paso 1: Haz clic en cualquier celda dentro del rango de datos.
Para comenzar, selecciona cualquier celda dentro del rango que deseas convertir en tabla. Esto asegurará que todos los datos se incluyan en la tabla.
Paso 2: Haz clic en la pestaña Inicio.
La pestaña de Inicio es donde se encuentran las herramientas de formato y estilo de Excel.
Paso 3: En el grupo Estilos, haz clic en la flecha hacia abajo del comando Formato como tabla.
El grupo Estilos se encuentra en la pestaña de Inicio y contiene todas las opciones de formato para tus datos.
Paso 4: Apunta el cursor al formato Tabla Mediano 17.
Cuando apuntes el cursor a un formato específico, Excel te mostrará una vista previa de cómo se verá ese formato en tus datos.
Paso 5: Haz clic en el formato Tabla Mediano 17.
Una vez que hayas seleccionado el formato de tabla que deseas aplicar, haz clic en él para aplicarlo a tus datos.
 Cómo mostrar los contactos en orden alfabético por apellido en Outlook
Cómo mostrar los contactos en orden alfabético por apellido en OutlookPaso 6: Haz clic en Aceptar.
Al hacer clic en Aceptar, confirmarás que deseas convertir tus datos en una tabla según el formato seleccionado.
A medida que desplazas la tabla, notarás que los encabezados de columna están bloqueados; esto significa que los encabezados siempre aparecerán en la pantalla. Sigue estos pasos para agregar una columna que calcule las ventas totales para cada producto en la tabla:
Paso 1: Ingresa "Ventas Totales" en la celda D1.
En la celda D1, escribe el título para la columna de ventas totales.
Paso 2: Ingresa "=B2*C2" en la celda D2.
Escribe la fórmula que calculará las ventas totales para el primer producto en la tabla. Excel automáticamente calculará y copiará la fórmula para el último producto en la tabla.
Ahora puedes realizar análisis básicos en la columna de Ventas Totales. Por ejemplo, para ordenar las ventas totales de mayor a menor, haz clic en la flecha hacia abajo en la celda del encabezado de Ventas Totales y selecciona Ordenar de mayor a menor. También puedes filtrar la tabla para mostrar solo las celdas con ventas por encima del promedio o los 10 o 20 mejores vendedores.
Cuando hayas completado tu análisis, puedes convertir la tabla nuevamente en un rango de datos siguiendo estos pasos:
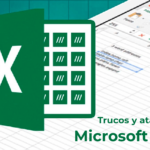 10 técnicas para hacer tus hojas de cálculo en Excel más atractivas y fáciles de entender
10 técnicas para hacer tus hojas de cálculo en Excel más atractivas y fáciles de entenderPaso 1: Haz clic en cualquier celda de la tabla.
Selecciona cualquier celda dentro de la tabla que deseas convertir en un rango de datos.
Paso 2: Haz clic en la pestaña Diseño bajo Herramientas de tabla en la barra de título.
La pestaña Diseño se encuentra en la barra de herramientas de Herramientas de tabla y contiene las opciones para modificar la tabla.
Paso 3: Haz clic en el comando Convertir en Rango en el grupo Herramientas.
A continuación, en el grupo Herramientas, encontrarás el comando Convertir en Rango, que te permitirá volver a convertir la tabla en un rango de datos normal.
Paso 4: Haz clic en Sí cuando se muestre el mensaje ¿Deseas convertir la tabla en un rango normal?
Finalmente, confirma que deseas convertir la tabla en un rango de datos normal haciendo clic en "Sí".
Conclusión
La función de Formato como tabla de Excel 2007 ofrece una forma rápida y sencilla de organizar y analizar tus datos. Con solo unos pocos clics, puedes convertir tus datos en una tabla y realizar análisis básicos en ellos. Además, puedes revertir la tabla a un rango de datos en cualquier momento sin perder ningún dato. ¡Experimenta con esta función y descubre cómo puede mejorar tu flujo de trabajo en Excel!
 Cómo agrupar y trabajar con varias gráficas de Excel juntas
Cómo agrupar y trabajar con varias gráficas de Excel juntasEn Newsmatic nos especializamos en tecnología de vanguardia, contamos con los artículos mas novedosos sobre Software, allí encontraras muchos artículos similares a Cómo convertir una hoja de cálculo en una tabla y realizar análisis de datos básicos en Excel 2007 , tenemos lo ultimo en tecnología 2023.

Artículos Relacionados