Cómo hacer una pantalla dividida en Chrome OS
Muchas tareas tecnológicas se benefician de tener aplicaciones o ventanas del navegador una al lado de la otra. ¿Estás eligiendo un sistema? Toma notas en una aplicación mientras visualizas las especificaciones técnicas en otra. ¿Necesitas escribir una secuencia de pasos? Redacta un correo electrónico en una ventana mientras trabajas en el proceso. ¿Estás documentando configuraciones? Consulta la configuración mientras escribes los detalles en un archivo.
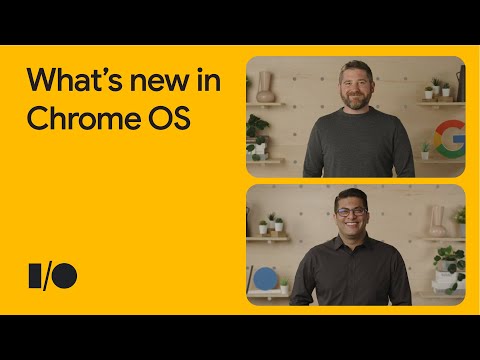
Sin embargo, a menudo veo a las personas alternando entre diferentes pestañas o aplicaciones cuando lo que realmente necesitan es mostrar dos aplicaciones a la vez. Si tienes la suerte de tener dispositivos o monitores múltiples, utiliza un dispositivo o una pantalla adicional para mostrar una aplicación o ventana del navegador. Cuando necesites mostrar dos aplicaciones en un solo dispositivo, a menudo la solución más sencilla es colocar cada aplicación una al lado de la otra. Y, nuevamente, muchas personas intentan hacer esto manualmente, redimensionando una ventana y arrastrándola y colocándola a un lado de la pantalla.
A continuación, te presentamos los controles clave sobre cómo dividir rápidamente la pantalla en dos partes con el teclado en Chrome OS, Windows, iPadOS y macOS. Las personas que frecuentemente utilizan diferentes sistemas operativos pueden encontrar útil esta referencia visual rápida. (Para ser honesto, yo también cambio entre dispositivos y a veces olvido estos comandos de teclado para dividir la pantalla, así que estoy escribiendo esto para poder consultarlo en el futuro).
Cómo hacer una pantalla dividida en Chrome OS
Las combinaciones de teclas en Chrome OS alternan las ventanas de aplicaciones o navegadores entre dos posiciones. En un Chromebook, la tecla Alt combinada con la tecla de corchete izquierdo o derecho te permite reposicionar rápidamente una ventana en la pantalla (Figura A). Específicamente, la combinación de teclas:
- Alt + [ mueve una ventana a la izquierda (y, si se presiona nuevamente, alrededor del centro de la pantalla), mientras que
- Alt + ] mueve una ventana a la derecha (y, si se presiona nuevamente, alrededor del centro de la pantalla).
Figura A
Cómo hacer una pantalla dividida en Windows
Los teclados diseñados para su uso con sistemas Windows suelen tener una tecla de Windows dedicada. Esta tecla, cuando se presiona junto con la flecha izquierda o derecha, te permite reubicar rápidamente una aplicación en cualquiera de las tres posiciones (Figura B). Ambas combinaciones de teclas (tecla de Windows + flecha izquierda y tecla de Windows + flecha derecha) hacen que una aplicación cambie de posición entre izquierda/derecha, centro de la pantalla y luego izquierda/derecha, cuando se presionan repetidamente en secuencia.
 Cómo mapear permanentemente OneDrive a una letra de unidad con un archivo por lotes
Cómo mapear permanentemente OneDrive a una letra de unidad con un archivo por lotesFigura B
Cómo hacer una pantalla dividida en macOS
En un sistema macOS, una aplicación de terceros ofrece la forma más conveniente de usar una combinación de teclas para dividir una aplicación a un lado de la pantalla. Yo uso la aplicación Magnet ($7.99) en mi dispositivo. Una vez instalada y configurada desde la Mac App Store, las combinaciones de teclas (como se muestra en la Figura C) que mueven la aplicación activa hacia uno de los lados de la pantalla son:
- Control + opción + flecha izquierda, para posicionar una aplicación a la izquierda, y
- Control + opción + flecha derecha, para posicionar una aplicación a la derecha.
(Nota: Si prefieres no comprar una aplicación de terceros, Apple ofrece una forma manual de mover aplicaciones a una parte de la pantalla que utiliza opciones de posicionamiento de aplicaciones en lugar de controles de teclado.)
Figura C
Cómo hacer una vista dividida en iPadOS
El iPad ofrece varias formas de posicionar aplicaciones, incluido el soporte para combinaciones de teclas cuando usas un teclado Smart Keyboard conectado o un teclado Bluetooth externo. Al usar un teclado diseñado para su uso con un iPad, presiona la tecla Globe + Control + flecha izquierda o Globe + Control + flecha derecha (Figura D). Esto lleva la aplicación actual que estás utilizando a la sección seleccionada de la pantalla (es decir, izquierda o derecha, respectivamente, en lo que Apple denomina vista dividida).
Una vez que la aplicación actual se haya movido al lado, puedes seleccionar la aplicación adicional que deseas usar en la otra parte de la pantalla (por ejemplo, derecha o izquierda). Selecciona la aplicación adicional con un toque, ya sea desde la pantalla de inicio o desde la biblioteca de aplicaciones. Una vez seleccionadas las dos aplicaciones, tu aplicación activa original y la aplicación adicional, se mostrarán una al lado de la otra en tu iPad. (Para controles adicionales, toca los tres puntos que se muestran cerca de la parte superior central de la pantalla sobre cualquiera de las aplicaciones.)
 5 técnicas de búsqueda en Google para obtener resultados más relevantes
5 técnicas de búsqueda en Google para obtener resultados más relevantesFigura D
¿Cómo utilizas la pantalla dividida?
Además de tener dos aplicaciones diferentes una al lado de la otra, ten en cuenta que también puedes abrir la misma aplicación en ambas ventanas. Por ejemplo, cuando trabajo en un documento largo, a veces abro el mismo documento de Google en dos ventanas del navegador diferentes, una al lado de la otra. Esto me permite consultar el texto en una parte del documento mientras escribo o edito en otra área del documento. (La misma táctica funciona bien cuando necesitas consultar diferentes pestañas dentro de una hoja de cálculo de Google).
¿Utilizas comandos de teclado para posicionar aplicaciones una al lado de la otra en tu portátil o escritorio? ¿Es esta tu configuración estándar o algo que usas solo ocasionalmente? Hazme saber cómo configuras tu sistema para mostrar dos aplicaciones una al lado de la otra, ya sea con un comentario a continuación o en Twitter (@awolber).
En Newsmatic nos especializamos en tecnología de vanguardia, contamos con los artículos mas novedosos sobre Software, allí encontraras muchos artículos similares a Cómo hacer una pantalla dividida en Chrome OS , tenemos lo ultimo en tecnología 2023.

Artículos Relacionados