Configuración y monitoreo de IPCop: una guía completa para administrar tu firewall Linux
IPCop es una distribución de firewall de Linux que convierte una máquina x86 en un dispositivo de seguridad de red. Afortunadamente, la interfaz de administración web de IPCop es fácil de usar y te guiaré a través de las tareas de configuración y monitoreo más comunes que normalmente querrás hacer después de instalar IPCop. También te proporcionaré algunos consejos de configuración que te serán útiles al inicio de la implementación de IPCop.

Monitoreo de IPCop
Una vez que IPCop está instalado, puedes acceder a la interfaz web a través de HTTP o HTTPS. Debes utilizar una URL en el siguiente formato (reemplaza ipcop o 192.168.1.1 con el nombre de host o la dirección IP que hayas asignado a IPCop durante la instalación):
- http://ipcop:81
- https://ipcop:445
- http://192.168.1.1:81
- https://192.168.1.1:445
Cuando accedas por primera vez a la interfaz web, verás una pantalla de inicio que se ve como Figura A.
| Figura A |
Para comenzar, haz clic en el enlace de Información en la barra de navegación de la izquierda. Esto solicitará la autenticación en IPCop. Ingresa el nombre de usuario admin y la contraseña que asignaste durante la instalación. Una vez autenticado, verás la pantalla de Estado de IPCop (Figura B).
| Figura B |
Este es el lugar principal para obtener información actual sobre IPCop. En primer lugar, se encuentra la sección de Servicios, que muestra los servicios que están en ejecución o detenidos. Tienes control sobre cinco de estos servicios (IDS, DHCP, proxy web, VPN y SSH) y puedes activarlos o desactivarlos según sea necesario, como te mostraré más adelante en este artículo. Los otros cinco servicios siempre deben estar activados. Si alguno de ellos está desactivado, podría haber un problema y deberías intentar reiniciar IPCop para ver si vuelven a encenderse.
A continuación, se encuentra la sección de Memoria, que muestra el uso de la memoria RAM y del archivo de intercambio de IPCop. El archivo de intercambio debe ser igual a la cantidad de RAM física (Mem) y, como con cualquier servidor, debes supervisar los niveles de uso de ambos para asegurarte de que la máquina no necesite más RAM.
 Guía para principiantes sobre la infraestructura de clave pública (PKI)
Guía para principiantes sobre la infraestructura de clave pública (PKI)La sección de Uso de disco muestra el sistema de archivos de IPCop. IPCop requiere muy poco espacio en disco, como puedes ver. Lo único que debes vigilar aquí es el volumen /var/log (normalmente /dev/harddisk3). Este crecerá con el tiempo a medida que se multipliquen los archivos de registro y la memoria caché del proxy web crezca (si activas el proxy web).
Si te desplazas hacia abajo, verás más información en la pantalla de Estado. A continuación se encuentra el tiempo de actividad y los usuarios, que son autoexplicativos y utilizan la salida típica de Linux/UNIX que esperarías para el tiempo de actividad. Luego tienes la sección de Interfaces. Si tienes una configuración de firewall típica con dos interfaces, verás eth0, eth1 y lo (bucle local) en la sección de Interfaces. Esta es la misma información que obtienes cuando ejecutas el comando de Linux ifconfig (similar a ipconfig en Windows), que muestra la dirección IP, la máscara de subred y las estadísticas de la interfaz.
Las dos secciones finales de la pantalla de estado son Módulos cargados y Versión del kernel. El área de Módulos cargados muestra los módulos de software que están actualmente cargados para admitir el firewall. Esto incluye el controlador de la tarjeta NIC (3c59x para una tarjeta NIC de 3Com), varios módulos NAT que permiten que ciertos tipos de tráfico pasen a través de NAT y algunos otros módulos. Si tienes problemas con ciertos tipos de tráfico, como VPN o FTP, puedes verificar aquí para asegurarte de que los módulos NAT estén cargados. La sección de Versión del kernel simplemente muestra la versión del kernel de Linux que se está ejecutando actualmente y también muestra el nombre de dominio totalmente calificado del firewall IPCop.
Además de estas actualizaciones de estado, la pantalla de Información también contiene tres informes gráficos: gráficos de tráfico, gráficos de proxy y conexiones. Puedes acceder a estos informes utilizando los enlaces en la esquina superior derecha de la pantalla de Información. Los gráficos de tráfico (Figura C) muestran la cantidad de tráfico para el día actual en la interfaz GREEN y la interfaz RED. Los gráficos de proxy muestran el uso y el tráfico de la caché del proxy web. El enlace de conexiones muestra una representación gráfica de todas las conexiones actuales que se están realizando a través del firewall.
| Figura C |
Configuración del proxy web
Una de las primeras cosas que probablemente quieras configurar, ya que no está habilitada de forma predeterminada, es el servidor proxy. Básicamente, IPCop contiene una versión integrada de Squid Web Proxy Cache, un programa de código abierto muy popular para configurar un servidor proxy web. Como probablemente sabes, un servidor proxy almacena una copia local de páginas web e imágenes que se utilizan con frecuencia y las sirve a los usuarios para que no tengan que descargarlas cada vez que las acceden. Esto puede reducir el tiempo de carga de las páginas y ahorrar ancho de banda. Para activar el proxy web de IPCop, haz clic en el enlace de Servicios en la barra de navegación de la izquierda. El Proxy web es la primera sección que aparece en la pantalla de Servicios (Figura D).
| Figura D |
Para activarlo, simplemente haz clic en la casilla de Habilitado y la casilla de Transparente. Esto activa un proxy transparente y simplifica la configuración del cliente. Los clientes del firewall simplemente seleccionan el firewall como su puerta de enlace predeterminada (o la tienen seleccionada mediante DHCP) y obtienen automáticamente los beneficios del servidor proxy.
 Cuál es la relación entre suposiciones y riesgos en un proyecto
Cuál es la relación entre suposiciones y riesgos en un proyectoLa opción Proxy remoto en la pantalla de Proxy web se utiliza si ya tienes un servidor proxy ascendente en tu empresa o si utilizas un servidor proxy a través de tu proveedor de servicios de Internet.
La configuración de Tamaño de caché determina la cantidad de espacio en disco (en MB) que deseas dedicar a la caché. Si tienes menos de 256 MB de RAM, debes establecer el tamaño de la caché según la cantidad de RAM que tengas en tu sistema. Sin embargo, si tienes 256 MB o más, puedes establecer fácilmente la caché en 1.000 MB (1,0 GB). Puedes experimentar con una caché más grande, si es necesario. Aunque algunos administradores recomiendan mantener la caché del mismo tamaño que la cantidad de RAM física, IPCop tiene una mejor administración de la memoria que antes y, por lo tanto, generalmente es seguro aumentar este número.
El Tamaño mínimo de objeto puede ser 0, mientras que el Tamaño máximo de objeto es de 4096 (4,0 MB) de forma predeterminada. Esos ajustes están bien. Debajo de eso, puedes utilizar el Tamaño máximo de entrada si deseas limitar el tamaño de los archivos que los usuarios pueden descargar. Por ejemplo, algunos administradores no desean que los usuarios puedan descargar archivos de música MP3 grandes o archivos de video grandes como avances de películas, que pueden consumir ancho de banda.
Configuración de otros servicios
En la pantalla de Servicios, también puedes configurar varios otros servicios importantes. Puedes acceder a cada uno de ellos utilizando los enlaces en la barra de navegación en la esquina superior derecha de la pantalla de Servicios.
Después del proxy web, se encuentra el servidor DHCP (Figura E), otro de los servicios que muchos administradores probablemente querrán activar.
| Figura E |
Si has configurado otros servidores DHCP antes, las opciones aquí te resultarán familiares. Para activar el servidor DHCP, simplemente debes ingresar una dirección de inicio y una dirección de finalización (el rango de direcciones IP que deseas asignar a los clientes), ingresar al menos el DNS primario para que lo usen los clientes y ingresar el tiempo de arrendamiento predeterminado y el tiempo de arrendamiento máximo. Luego debes hacer clic en la casilla de Habilitado. Opcionalmente, también puedes ingresar un DNS secundario, un servidor WINS y un sufijo de nombre de dominio para los clientes. Estas opciones DHCP cubren lo básico, pero ciertamente palidecen en comparación con las opciones extensas que tienes con una implementación completa de DHCP. Sin embargo, IPCop ofrece arrendamientos fijos. Simplemente ingresas la dirección MAC y la dirección IP que deseas asignar a ese sistema en la sección Agregar un nuevo arrendamiento fijo y haces clic en el botón Agregar.
 10 problemas éticos planteados por las capacidades de TI
10 problemas éticos planteados por las capacidades de TILas otras secciones en el área de Servicios son:
- Reenvío de puertos: aquí puedes configurar los puertos en la interfaz RED del firewall para que se redirijan a los servidores detrás del firewall.
- Alias externos: esto solo es una opción si tu interfaz RED tiene una dirección IP estática. Esto se utiliza generalmente si tienes un rango de direcciones IP de tu ISP y quieres que el firewall IPCop las administre todas y luego las envíe a los servidores apropiados detrás de tu firewall.
- Acceso a servicios externos: deberás usar esto solo si deseas configurar tu firewall IPCop para ser administrado a través de Internet (lo cual, por supuesto, es un riesgo de seguridad importante, pero a veces es necesario). Si deseas proporcionar acceso externo a IPCop, simplemente ingresa 81 y/o 445 (lo que recomendaría porque utiliza HTTPS) como puerto de destino y haz clic en Agregar.
- Orificios de acceso DMZ: aquí ingresas la información de los puertos que necesitas abrir para los servidores que estás alojando en tu DMZ. Esto solo es aplicable si has configurado una interfaz ORANGE para una DMZ durante la instalación de IPCop.
- DNS dinámico: para aquellos que desean alojar servidores detrás de IPCop pero no tienen una dirección IP estática, la única opción en muchos casos es utilizar un servicio de DNS dinámico como dyndns.org o zoneedit.com. IPCop admite esos dos servicios, así como los otros servicios que se muestran en el menú desplegable de esta sección.
Otro servicio compatible con IPCop es un servidor VPN, que no se encuentra en la pantalla de Servicios, pero tiene su propia pantalla a la que puedes acceder haciendo clic en el enlace de VPN en la barra de navegación izquierda. La pantalla de VPN tiene dos secciones: Control y Conexiones. En la sección de Control, puedes activar el servidor VPN haciendo clic en la casilla de Habilitado y haciendo clic en Guardar. Aquí también puedes cambiar la dirección IP del servidor VPN, si quieres utilizar una dirección distinta a la dirección IP de la interfaz RED. La otra opción en la página de control es detener y reiniciar el servicio de VPN.
En la sección de Conexiones de la pantalla de VPN (puedes acceder a esto utilizando el enlace en la barra de navegación superior en la parte superior de la pantalla de VPN), puedes configurar clientes y/o servidores para que puedan conectarse al servidor VPN de IPCop. El VPN de IPCop es probablemente más útil para configurar una red VPN de sitio a sitio entre dos firewalls IPCop diferentes. Esto puede ser útil, por ejemplo, para conectar una red de oficina remota a la red corporativa. También puedes configurar el servidor VPN de IPCop para que los clientes de Windows puedan conectarse a través de Internet a la red interna que IPCop está protegiendo. Sin embargo, esto es un poco más complicado y va más allá del alcance de este artículo (para obtener más información sobre la configuración de VPN de IPCop, consulta este documento).
Para activar un par de servicios adicionales, debes ir a la pantalla de Sistema (haz clic en el enlace de Sistema en la barra de navegación izquierda). Una vez que estés allí, puedes hacer clic en el enlace de SSH en la barra de navegación en la parte superior de esa pantalla. Eso te lleva a la sección de Acceso de Shell Seguro (SSH). Para activarlo, simplemente haz clic en la casilla y haz clic en Guardar. Recomiendo que no lo dejes activado todo el tiempo, sino que lo actives solo cuando lo necesites.
A continuación, haz clic en el enlace del Sistema de Detección de Intrusiones (IDS), luego haz clic en la casilla y haz clic en Guardar si deseas activar el IDS Snort para tu firewall IPCop. Si tienes al menos 256 MB de RAM en tu sistema IPCop, definitivamente recomiendo activar el IDS. Puedes verificar las alertas en la pantalla de Registros, que veremos a continuación.
Monitoreo de los archivos de registro
Haz clic en el enlace de Registros en la barra de navegación izquierda. Se abrirá en la pantalla "otro", donde puedes hacer clic en el menú desplegable y seleccionar una variedad de registros para ver, como Kernel, SSH, IPSec y servidor DHCP. Si haces clic en el enlace de Proxy web en la barra de navegación en la parte superior de la pantalla, verás la lista de archivos que el servidor proxy IPCop ha almacenado en caché. Una de las características agradables aquí es que puedes seleccionar la dirección IP de origen para ver los archivos almacenados en caché solo por un sistema específico. Esto puede ser útil para análisis forense o para monitorear el uso de Internet de un empleado (recuerda que debes tener una política establecida antes de monitorear el uso de Internet).
 Cómo usar un árbol de decisiones para gestionar los riesgos del proyecto
Cómo usar un árbol de decisiones para gestionar los riesgos del proyectoA continuación, haz clic en el enlace de Firewall y verás la lista de paquetes que el firewall IPCop ha bloqueado. Finalmente, puedes hacer clic en el enlace de Sistema de Detección de Intrusiones para ver la lista de alertas de seguridad que ha detectado Snort. Algunos de estos mensajes son bastante crípticos, pero si realizas una búsqueda en Google del texto del mensaje, deberías encontrar fácilmente el significado en un grupo de noticias o foro.
Actualización de IPCop
Me ha impresionado la rapidez con la que IPCop se actualiza cuando se encuentra una vulnerabilidad de seguridad en alguno de los software de Linux que IPCop utiliza. Varias veces me he encontrado con alertas de noticias que revelan fallas en Linux y supuse que probablemente afectarían a mi firewall IPCop. Cada vez que he verificado, ya había una actualización de IPCop que solucionaba la falla.
Afortunadamente, IPCop es bastante fácil de actualizar. Simplemente haz clic en el enlace de Sistema en la barra de navegación izquierda, y la sección de Actualizaciones es la primera pantalla que verás (Figura F). Enumera todas las actualizaciones disponibles para tu versión de IPCop, explica lo que hacen y muestra si las has instalado o no.
| Figura F |
Puedes hacer clic en el botón de Actualizar lista de actualizaciones para verificar si hay nuevas actualizaciones. Si descubres que hay actualizaciones que no has instalado, simplemente haz clic en el enlace de Información a la derecha de la actualización, lo que te llevará a la página de descargas de IPCop donde puedes descargar manualmente el parche correspondiente en un sistema local (como la estación de trabajo del administrador o un servidor de archivos). Luego, desplázate hacia abajo hasta la sección de Instalar nueva actualización en la parte inferior de la pantalla de IPCop, haz clic en Examinar y selecciona el archivo de actualización que obtuviste del sitio de IPCop. Luego haz clic en el botón de Cargar. Esto carga e instala la actualización.
La descripción de la actualización te indicará si se requiere reiniciar con la actualización. Si se requiere un reinicio, haz clic en el enlace de Apagar en la barra de navegación superior de la pantalla del Sistema. Aquí tienes dos opciones: Reinicio y Apagado (Figura G). Haz clic en Reinicio. También debo mencionar que nunca he tenido ningún problema con ninguna de las actualizaciones de IPCop. Nunca han causado que algo deje de funcionar.
| Figura G |
Palabras finales
Hemos cubierto casi todo lo que necesitarás saber para configurar y monitorear completamente un firewall IPCop. Hay algunas tareas administrativas que no hemos cubierto, pero generalmente son autoexplicativas y tengo confianza en que podrás resolverlas simplemente siguiendo los enlaces y menús en la interfaz web de IPCop. De lo contrario, también puedes consultar la documentación de IPCop para obtener una descripción detallada de las diversas opciones de configuración.
 Cómo habilitar el envejecimiento de contraseñas en Linux
Cómo habilitar el envejecimiento de contraseñas en LinuxEn Newsmatic nos especializamos en tecnología de vanguardia, contamos con los artículos mas novedosos sobre Seguridad, allí encontraras muchos artículos similares a Configuración y monitoreo de IPCop: una guía completa para administrar tu firewall Linux , tenemos lo ultimo en tecnología 2023.

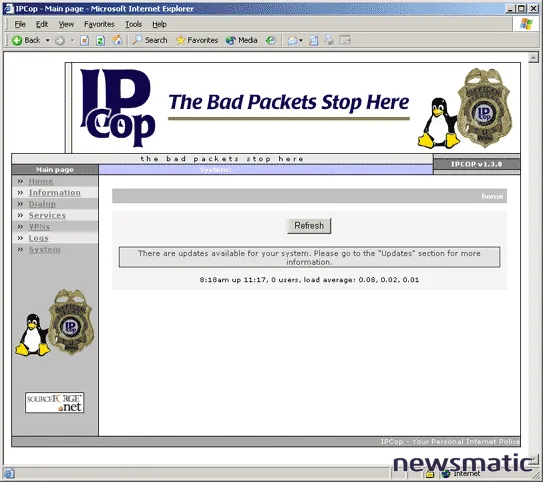
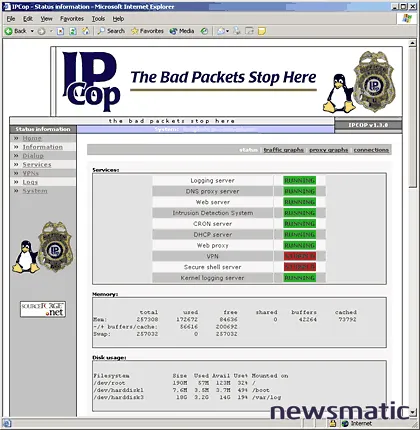
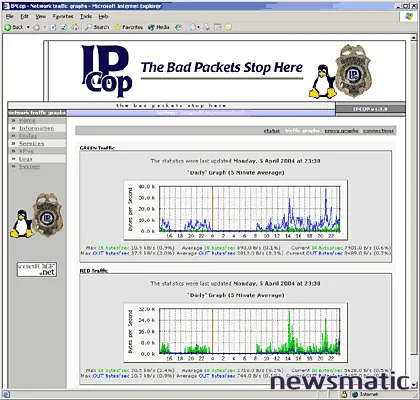
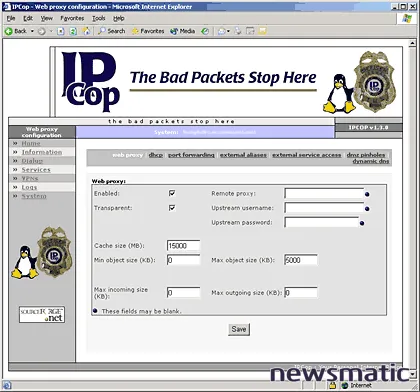
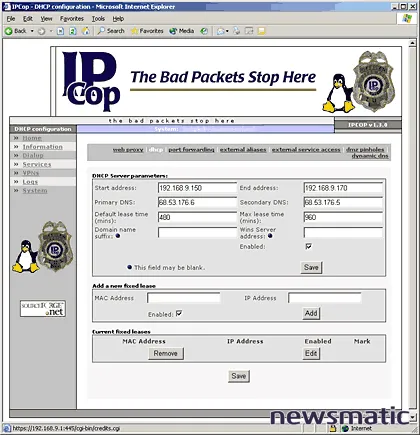
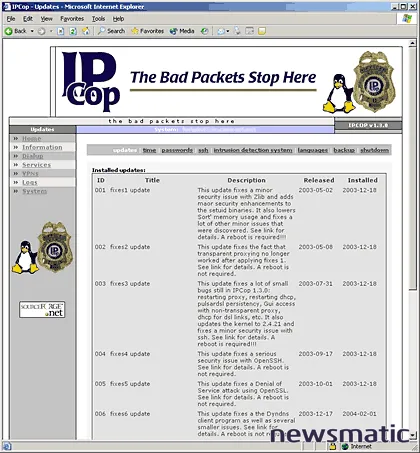

Artículos Relacionados