Cómo utilizar la aplicación Files en el iPad para acceder a archivos en la nube
Cómo utilizar la aplicación Files en iPad para acceder y gestionar archivos

Figura A
Muchos profesionales utilizan los iPads principalmente para enviar y recibir correos electrónicos. Sin embargo, las capacidades de los iPads han avanzado tanto que realmente pueden reemplazar a las laptops y computadoras de escritorio en el lugar de trabajo. Uno de los elementos clave es la aplicación Files de iPad, que también se encuentra en los iPhones. El uso de la aplicación Files correctamente configurada (Figura A) ayuda a ampliar la funcionalidad del iPad mucho más allá de simplemente enviar y recibir correos electrónicos, facilitando el acceso a archivos en iCloud y OneDrive, la creación y edición de documentos y hojas de cálculo y el intercambio de recursos importantes con otros equipos y compañeros de trabajo.
Ya sea que tu organización confíe en Apple iCloud o Microsoft OneDrive, dos de los principales proveedores de almacenamiento en la nube, o incluso en Box o Dropbox, puedes configurar la aplicación Files de iPad para conectar con todos estos servicios de almacenamiento en la nube. Antes de conectar cualquier dispositivo a una red corporativa, por supuesto, siempre asegúrate de que el departamento de TI permita dicha conectividad y que dicha configuración no viole ninguna política de trabajo desde casa o de traer tu propio dispositivo (BYOD, por sus siglas en inglés).
Si utilizas un iPad personal para trabajar, y después de asegurarte de que tu organización permita el uso de dispositivos propios, presta especial atención a la forma en que abres y almacenas archivos. Cuando un solo dispositivo está conectado a dos servicios de almacenamiento en la nube diferentes, el dispositivo se convierte en un conducto por el cual los archivos pueden cruzar sistemas. En otras palabras, es más fácil guardar accidentalmente un archivo de trabajo almacenado en la cuenta de OneDrive de tu empresa en la cuenta de iCloud de tu familia, o viceversa, cuando ambos servicios en la nube están presentes.
Protege tus archivos para que no estén disponibles para personas equivocadas. Siempre que guardes archivos en un iPad (o iPhone), asegúrate primero de que estás guardando el archivo en la ubicación correcta. Este es un factor especialmente importante para recordar, especialmente porque los iPads y las aplicaciones correspondientes, como Word, Excel, PowerPoint, Pages, Numbers y Keynote, pueden recordar la última ubicación en la que guardaste archivos y automáticamente encolar esa ubicación para guardar el siguiente archivo.
 Despliegue del BlackBerry Enterprise Server (BES) en 10 dulces pasos
Despliegue del BlackBerry Enterprise Server (BES) en 10 dulces pasosEntonces, si estabas editando y compartiendo los planes de vacaciones familiares durante el fin de semana usando Word, pero ahora estás editando un documento sensible de recursos humanos durante la semana laboral, asegúrate de no guardar accidentalmente el archivo sensible en la carpeta de vacaciones de tu familia. Aunque el escenario puede parecer improbable, no quieres ser responsable de una filtración de datos o de que alguien de tu familia escuche noticias privadas relacionadas con los padres de un compañero de clase, como puede suceder.
Una vez que hayas iniciado sesión en una cuenta de iCloud, OneDrive, Box o Dropbox en un iPad, especifica los servicios de almacenamiento en la nube que aparecen en la barra lateral de la aplicación Files abriendo Files y tocando el icono de Más (tres puntos dentro de un círculo) y luego seleccionando Editar barra lateral. Desliza el botón de opción hasta la posición habilitada (verde) para los servicios de almacenamiento en la nube a los que deseas acceder rápidamente desde la aplicación Files (Figura B).
Figura B
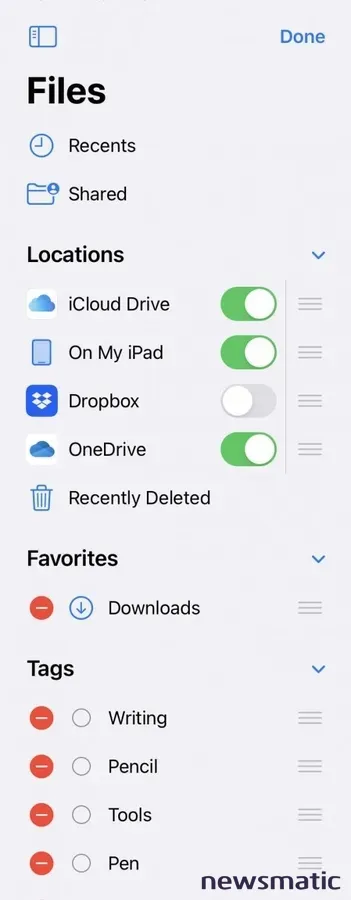
Una vez que hayas habilitado los servicios individuales de la nube dentro de Files, abrir documentos, hojas de cálculo, presentaciones, informes y otros archivos es fácil. Solo tienes que tocar Files, seleccionar el servicio en la nube y navegar hasta el directorio adecuado. Al presionar y mantener presionado un archivo o carpeta durante unos segundos, los iPads y iPhones mostrarán un nuevo menú (Figura C), desde el cual puedes tocar cualquiera de las opciones correspondientes para cambiar el nombre, comprimir, duplicar, copiar, mover, compartir, marcar o abrir un archivo.
Figura C
 Zenprise: La solución para monitorear y administrar sistemas de correo electrónico empresarial.
Zenprise: La solución para monitorear y administrar sistemas de correo electrónico empresarial.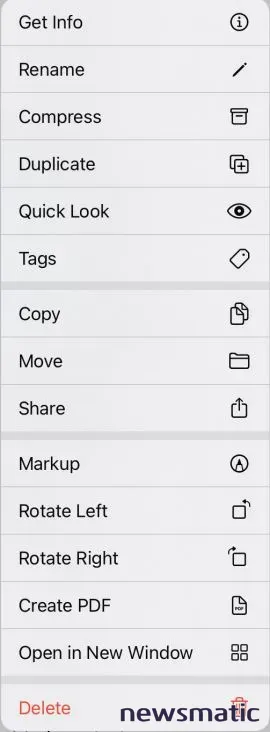
La aplicación Files también presenta una interfaz sencilla (Figura D), donde puedes llevar a cabo tareas frecuentes (incluso para varios archivos al mismo tiempo) sin tener que llamar a la ventana emergente.
Figura D
En resumen, unos ajustes rápidos permiten integrar plataformas de almacenamiento en la nube frecuentemente utilizadas directamente dentro de la aplicación Files. Cuanto más crees, abras, edites y compartas archivos, más convenientes y eficientes se vuelven estos ajustes, así que asegúrate de dedicar un poco de tiempo para echar un vistazo rápido a la configuración de la aplicación Files de tu iPad (o iPhone) y configurarla de la mejor manera que se adapte a tus necesidades.
 Google sorprende con su nueva plataforma Android para teléfonos móviles
Google sorprende con su nueva plataforma Android para teléfonos móvilesEn Newsmatic nos especializamos en tecnología de vanguardia, contamos con los artículos mas novedosos sobre Móvil, allí encontraras muchos artículos similares a Cómo utilizar la aplicación Files en el iPad para acceder a archivos en la nube , tenemos lo ultimo en tecnología 2023.

Artículos Relacionados