Cómo crear una máquina virtual de Windows 11 usando VMware Workstation Player
Windows 11 es un sistema operativo complicado de ejecutar como una máquina virtual. Esto se debe a que tiene algunos requisitos estrictos, como un chip TPM (Trusted Platform Module) y la opción Secure Boot. Sin embargo, un producto que ahora está a la altura del desafío es VMware Workstation Player. La última versión de esta herramienta VM gratuita ofrece soporte virtual integrado para el chip TPM necesario, lo que facilita la configuración de una máquina virtual de Windows 11. Veamos cómo funciona esto.


Lo que necesitarás para configurar una máquina virtual de Windows 11
Si aún no tienes VM Workstation Player, descárgalo e instálalo desde el sitio web de VMware. El software es gratuito para uso no comercial, personal y doméstico, y cuesta $ 149 para uso comercial.
Si ya lo tienes, asegúrate de estar ejecutando la última versión. Abre el programa, haz clic en el menú "Player", ve a "Ayuda" y selecciona "Actualizaciones de software". Haz clic en el botón "Buscar actualizaciones" y te informarán si no hay actualizaciones pendientes o se te pedirá que instales la última actualización.
A continuación, necesitarás el archivo ISO de Windows 11. Navega al sitio web de Descarga de Windows 11 de Microsoft. Desplázate hasta la sección "Descargar imagen de disco de Windows 11 (ISO) para dispositivos x64". Haz clic en el menú desplegable y selecciona "Windows 11 (ISO de varias ediciones para dispositivos x64)", y luego haz clic en el botón "Descargar".
Elige el idioma y la región del producto, como Español (España). Haz clic en "Confirmar" y luego en el botón de descarga de 64 bits. Guarda el archivo ISO en tu disco duro (Figura A).
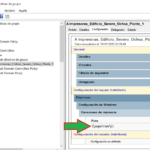 Cómo imprimir en una impresora compartida desde diferentes versiones de Windows NT
Cómo imprimir en una impresora compartida desde diferentes versiones de Windows NTFigura A
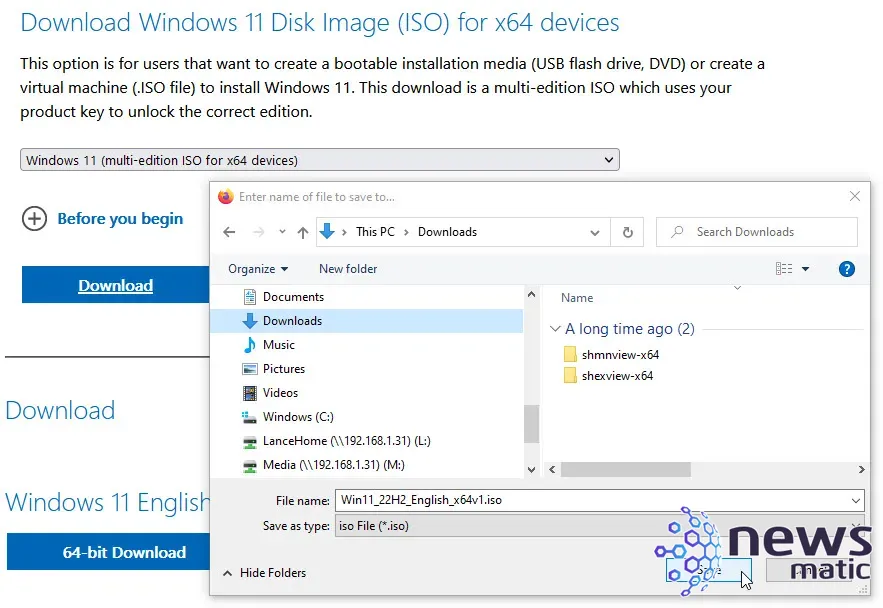
Configuración de una máquina virtual de Windows 11
Abre VMware Workstation Player y haz clic en la opción en el panel derecho para "Crear una nueva máquina virtual" (Figura B).
Figura B
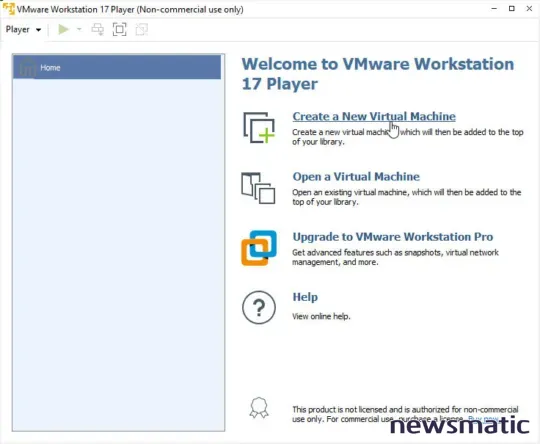
En la primera ventana del asistente para nueva máquina virtual, haz clic en el botón "Examinar" junto a "Archivo de imagen de disco de instalador (ISO)". Navega hasta el archivo ISO de Windows 11 que descargaste. Haz clic en "Siguiente" (Figura C).
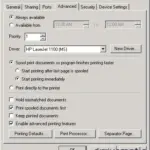 Cómo aumentar la velocidad de impresión en una red
Cómo aumentar la velocidad de impresión en una redFigura C
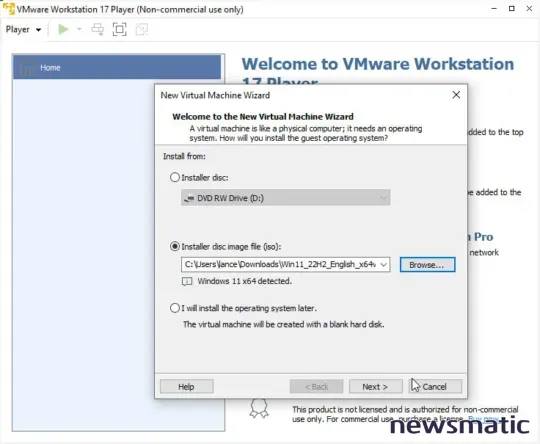
En la siguiente pantalla, ingresa el nombre que deseas darle a tu máquina virtual de Windows 11 y luego confirma la ubicación donde se guardarán los archivos de la máquina virtual. Haz clic en "Siguiente" (Figura D).
Figura D
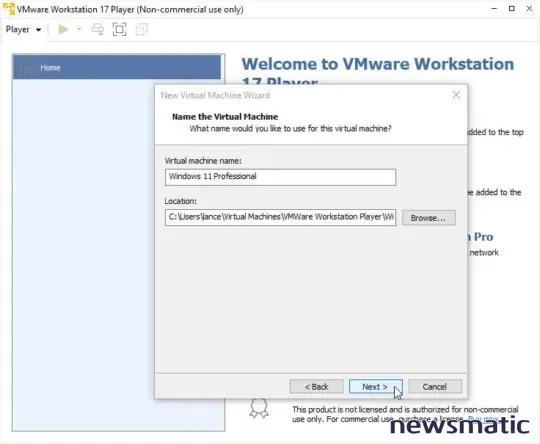
La siguiente pantalla te indica que este sistema operativo invitado requerirá un Módulo de plataforma segura (TPM) cifrado para funcionar. Elige el tipo de cifrado que deseas utilizar, cualquiera de los dos servirá. Luego, crea o genera e ingresa una contraseña para el cifrado. Deja marcada la opción para recordar la contraseña en el Administrador de credenciales. Haz clic en "Siguiente" (Figura E).
 Soluciones para los problemas más comunes de las impresoras de inyección de tinta
Soluciones para los problemas más comunes de las impresoras de inyección de tintaFigura E
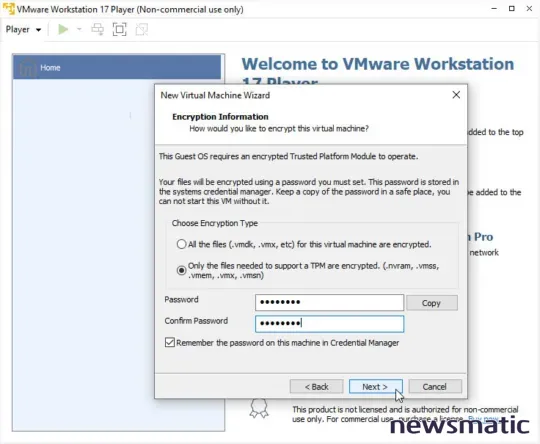
En la siguiente pantalla, elige la cantidad de espacio que deseas dedicar a la máquina virtual de Windows 11, o deja el tamaño en el número recomendado. Decide si deseas almacenar el disco virtual como un solo archivo o varios archivos. Un solo archivo suele ofrecer un rendimiento más rápido. Haz clic en "Siguiente" (Figura F).
Figura F
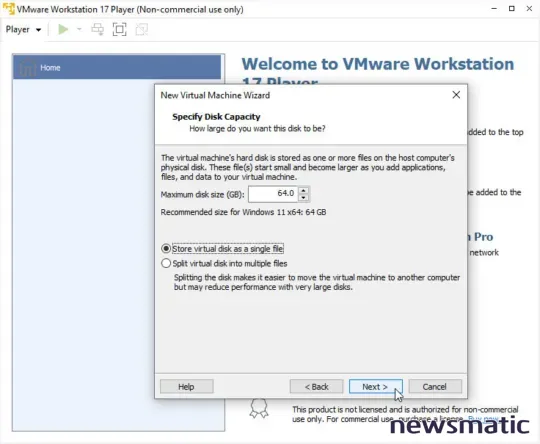
La siguiente pantalla muestra la configuración de hardware para la máquina virtual. Haz clic en el botón "Personalizar" para cambiar cualquier configuración. Por ejemplo, es posible que desees asignar más memoria a la máquina virtual si puedes permitírtelo. Cuando hayas terminado, cierra la ventana "Personalizar hardware" y luego haz clic en "Finalizar" (Figura G).
 Cómo utilizar PHP para crear contenido dinámico en tu sitio web
Cómo utilizar PHP para crear contenido dinámico en tu sitio webFigura G
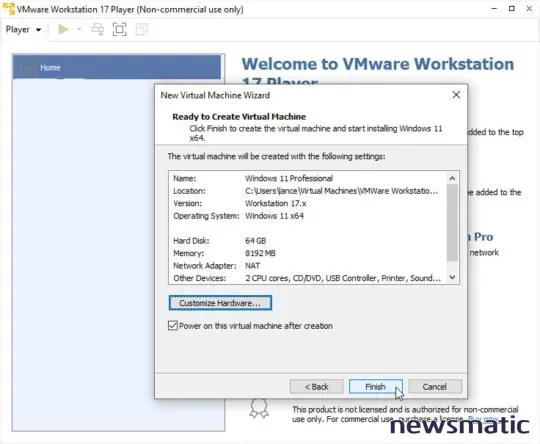
Haz clic o presiona una tecla del teclado en cualquier lugar de la ventana de la máquina virtual cuando veas el mensaje para iniciar desde CD o DVD. Se te llevará a la primera pantalla de configuración de Windows 11 que te pedirá que confirmes tu idioma, moneda y método de entrada de teclado. Haz clic en "Siguiente" (Figura H).
Figura H
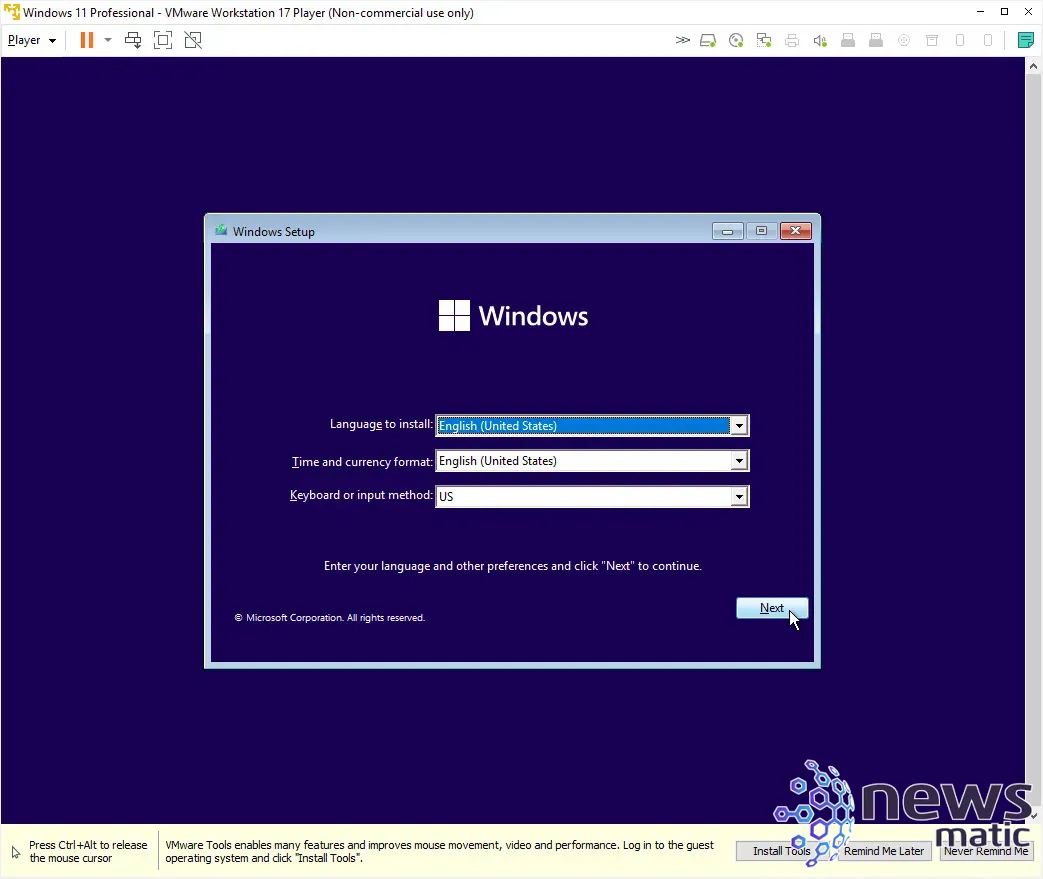
Luego, comenzará la instalación. Si es necesario, ingresa tu clave de producto de Windows 11. Si no la tienes actualmente, haz clic en el enlace "No tengo una clave de producto". A continuación, selecciona la versión de Windows 11 que deseas instalar, como Windows 11 Pro. Haz clic en "Siguiente" (Figura I).
 Optimización de la cola de impresión en red: técnicas para mejorar el rendimiento
Optimización de la cola de impresión en red: técnicas para mejorar el rendimientoFigura I
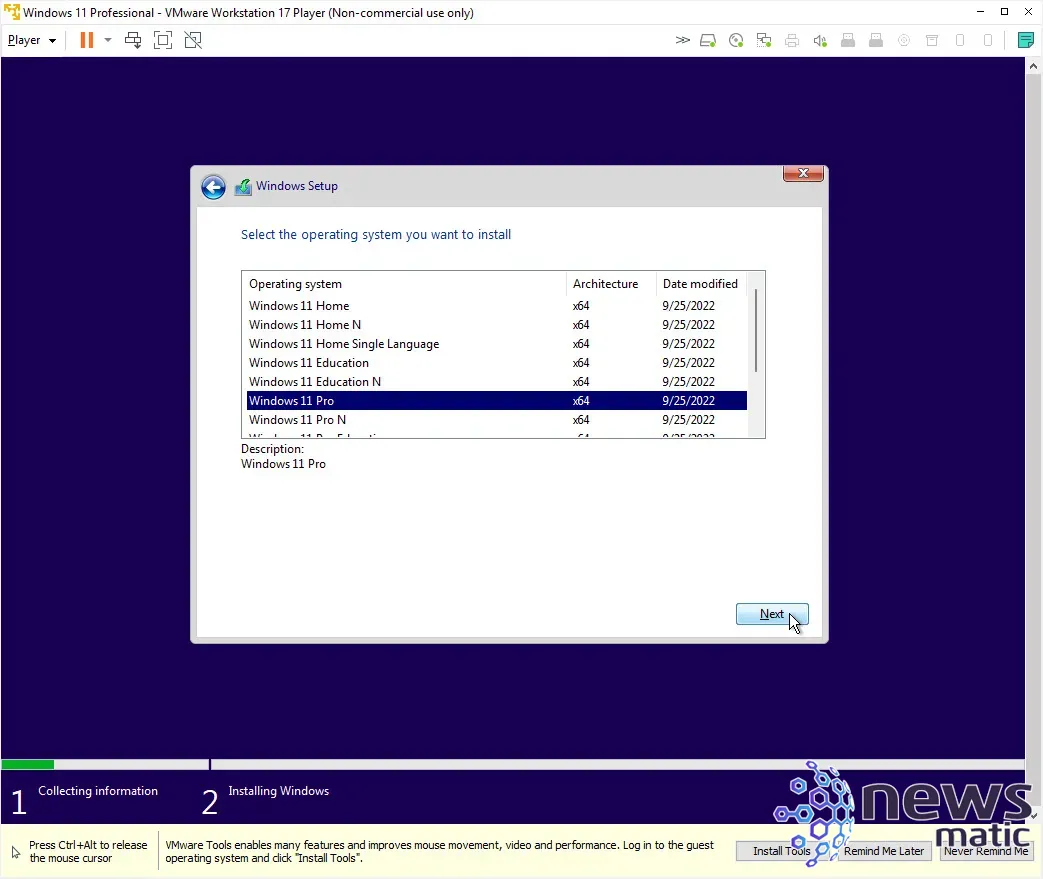
Acepta los términos de licencia y haz clic en "Siguiente". En la pantalla que solicita el tipo de instalación, haz clic en la segunda opción para "Personalizada: Instalar solo Windows (avanzado)" (Figura J).
Figura J
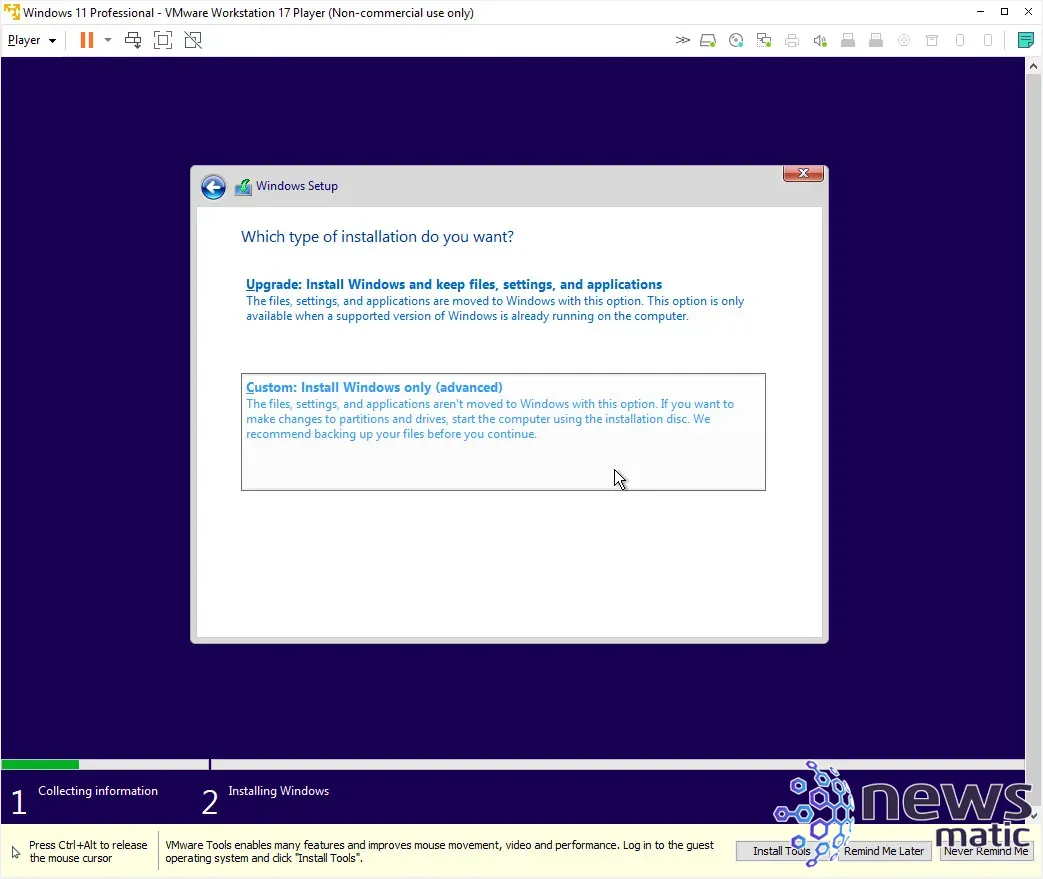
Confirma la cantidad de espacio que utilizará la máquina virtual y haz clic en "Siguiente". Windows luego comenzará la instalación. Llegarás a la primera pantalla de configuración que te pedirá que confirmes tu país o región. Selecciona la región correcta y haz clic en "Sí" (Figura K).
 Cómo decidir entre una solución personalizada o comercial para tu negocio
Cómo decidir entre una solución personalizada o comercial para tu negocioFigura K
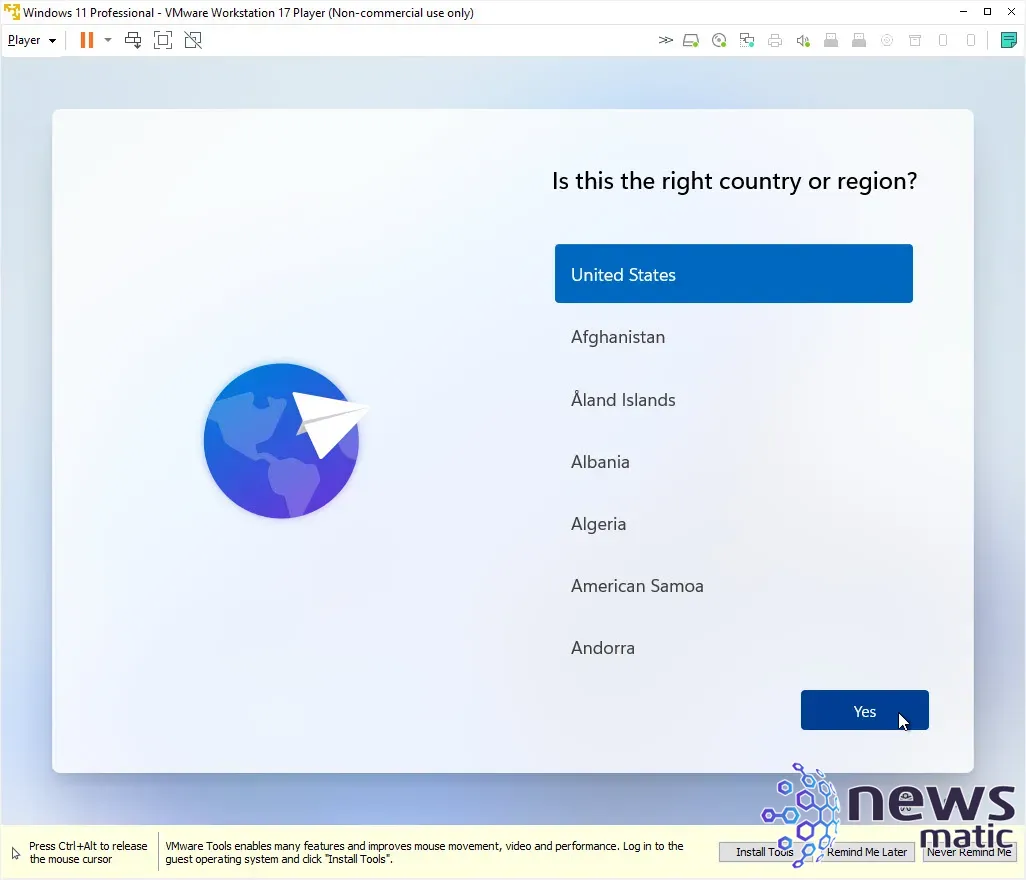
Una vez que finalice el proceso de configuración, te llevarán al escritorio de Windows 11. Solo queda una tarea más por realizar con VMware Workstation Player.
El programa utiliza un complemento llamado Herramientas de VMware para mejorar la forma en que interactúas con una máquina virtual. Si ves el mensaje en la parte inferior de la pantalla que te indica que instales este complemento, haz clic en el botón "Instalar herramientas". Si no lo ves, haz clic en el menú "Player", ve a "Administrar" y selecciona "Instalar Herramientas de VMware" (Figura L).
Figura L
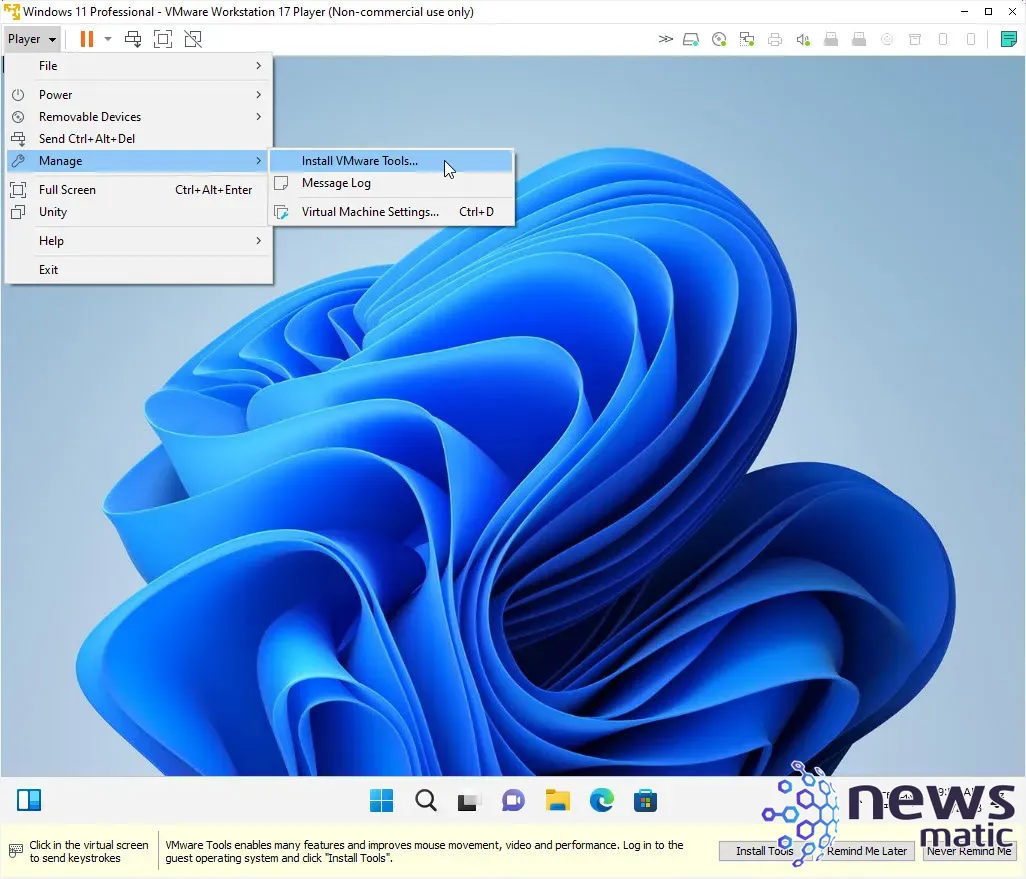
 Las 10 mejores noticias tecnológicas de noviembre en TechRepublic
Las 10 mejores noticias tecnológicas de noviembre en TechRepublicSigue las indicaciones para instalar las Herramientas de VMware. Cuando finalice la instalación, se te pedirá reiniciar la máquina virtual. Inicia sesión nuevamente en Windows 11 y podrás usar el sistema operativo como una máquina virtual completamente funcional (Figura M).
Figura M
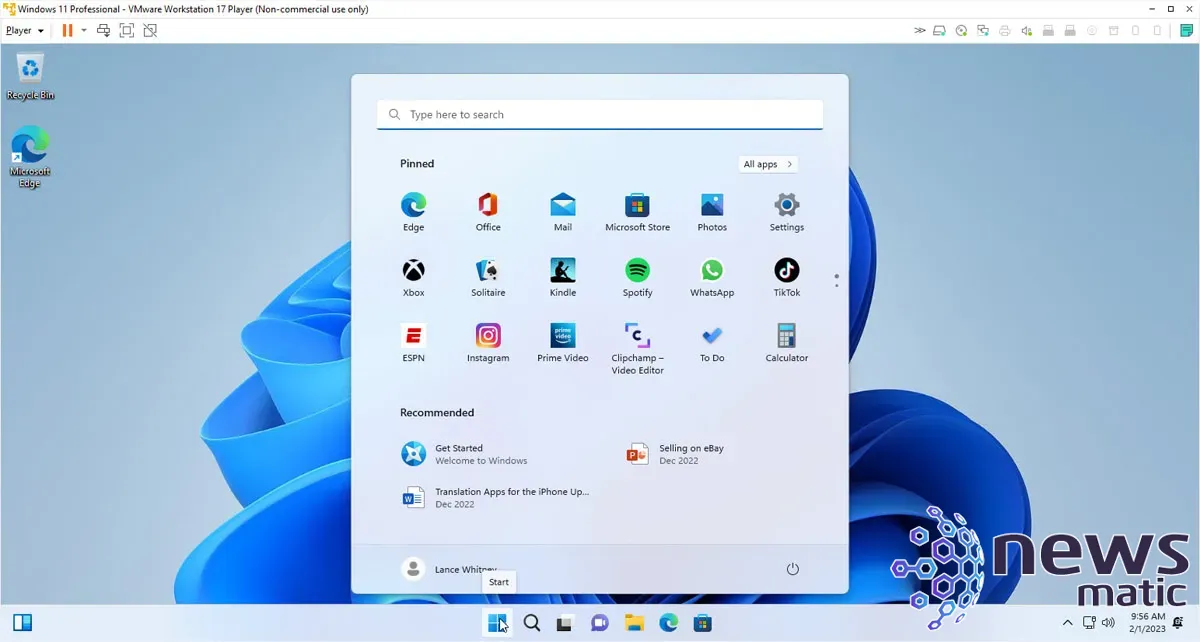
Existen más tutoriales de Windows 11 disponibles: cómo habilitar temas de personalización ocultos y cómo habilitar aplicaciones reiniciables.
 Cómo solucionar los problemas más comunes de las impresoras matriciales
Cómo solucionar los problemas más comunes de las impresoras matricialesEn Newsmatic nos especializamos en tecnología de vanguardia, contamos con los artículos mas novedosos sobre General, allí encontraras muchos artículos similares a Cómo crear una máquina virtual de Windows 11 usando VMware Workstation Player , tenemos lo ultimo en tecnología 2023.

Artículos Relacionados