Cómo aumentar la velocidad de impresión en una red
En un artículo previo, expliqué cómo una impresión lenta en red puede disminuir la eficiencia de una oficina. Después de todo, si las personas están esperando frente a la impresora a que se complete un trabajo, están desperdiciando el tiempo de la empresa. En ese artículo, presenté varias formas de aumentar la velocidad de impresión, como crear un grupo de impresoras, deshacerse del cable de impresora antiguo y optimizar la cola de impresión del servidor. Aquí, discutiré más técnicas para aumentar la velocidad de impresión.

Opciones de Cola de Trabajo
Controlar la cola de trabajo de impresión puede aumentar la velocidad de impresión. Para hacerlo, selecciona Configuración | Impresoras en el menú Inicio. Al hacerlo, se abrirá la ventana de Impresoras. Haz clic derecho en la impresora de red con la que deseas trabajar y selecciona Propiedades para abrir la hoja de propiedades de la impresora.
A continuación, selecciona la pestaña Avanzadas. La pestaña puede variar ligeramente dependiendo del tipo de impresora que estés utilizando, pero generalmente se parece a la mostrada en la Figura A.
| Figura A |
| La pestaña Avanzadas en la hoja de propiedades de la impresora contiene configuraciones que se utilizan para controlar las velocidades de impresión. |
Observa en la Figura A que hay dos opciones aproximadamente a la mitad de la página: "Poner en cola los documentos de impresión para que el programa termine de imprimir más rápido" e "Imprimir directamente en la impresora". A menos que la cola de impresión esté funcionando incorrectamente, siempre recomiendo poner en cola el documento en lugar de imprimir directamente en la impresora. El proceso de imprimir directamente desde un programa es mucho más lento que la opción de poner en cola un trabajo de impresión, ya que el programa envía el trabajo de impresión a la impresora al mismo tiempo que lo construye. Tener que hacer dos tareas simultáneamente puede ralentizar mucho las cosas. Desde el punto de vista del usuario, el gran problema con el método de impresión directa es que el programa utilizado no permitirá al usuario hacer otra cosa hasta que se complete la impresión. Sin embargo, al poner en cola el trabajo de impresión, el programa enviará el trabajo de impresión al spool en lugar de intentar manejar las tareas de impresión. Enviar un trabajo de impresión al spool generalmente se completa en cuestión de segundos (dependiendo del tamaño del trabajo de impresión). Una vez que se ha enviado, el programa asume que la impresión ha finalizado, lo que permite al usuario continuar trabajando.
Impresión Directa en Red puede ser complicada
Cuando un usuario envía un trabajo de impresión directamente a una impresora y utiliza una impresora local, el proceso ocupa la computadora durante un tiempo. Sin embargo, enviar el trabajo de impresión directamente a una impresora conectada a una red puede causar otros problemas.
Dependiendo del tipo de servidor de impresión al que se haya conectado la impresora, el trabajo de impresión puede mezclarse con otros trabajos de impresión. Por ejemplo, algunos tipos de impresoras tratan cada página de un trabajo de impresión de 10 páginas que se envió directamente a la impresora como un trabajo de impresión separado. En un escenario posible, las primeras dos páginas podrían imprimirse y luego podría surgir un trabajo de impresión de otro usuario, seguido de otra página o dos, y así sucesivamente. Imagina lo que podría pasar si tienes un grupo de impresoras configurado: cada página de un documento multipágina podría imprimirse en una impresora diferente dentro del grupo. El usuario tendría que revisar cada impresora para encontrar las páginas del documento e intentar ordenarlas.
 Soluciones para los problemas más comunes de las impresoras de inyección de tinta
Soluciones para los problemas más comunes de las impresoras de inyección de tintaOtras opciones para la cola de trabajo
En la Figura A, hay dos opciones más debajo del botón de opción "Poner en cola los documentos de impresión para que el programa termine de imprimir más rápido": "Iniciar impresión después de que la última página se haya puesto en cola" y "Iniciar impresión inmediatamente". Recomiendo seleccionar la opción de iniciar la impresión después de que se haya puesto en cola la última página por dos razones. Primero, si todas las páginas se han puesto en cola, se considerará que las páginas son un solo trabajo y la impresora no imprimirá otro trabajo en medio de este. Segundo, no tendrás que preocuparte por retrasar a otros usuarios con un trabajo que se pone en cola lentamente.
Supongamos que seleccionas la opción "Iniciar impresión inmediatamente" y un trabajo se pone en cola en la cola de impresión. Después de que la primera página se haya puesto en cola, la cola de impresión comenzará a imprimir el trabajo, pero la segunda página contiene muchos gráficos y se pone en cola más lentamente. Otros trabajos comienzan a acumularse en la cola de impresión mientras el trabajo lento se pone en cola.
También notarás que en la Figura A, puedes seleccionar la opción para "Imprimir documentos en cola primero". Al hacerlo, cuando un trabajo en la cola de impresión aún se está poniendo en cola, otros trabajos que han completado su puesta en cola pueden comenzar a imprimirse. (Sin embargo, esto depende del tipo de servidor de impresión que estés utilizando).
Prioridades de Impresora
El abuso de la impresora ocurre. Mi historia favorita de dicho abuso involucra a una persona que ocupó la impresora más ocupada de la oficina durante todo un día imprimiendo el contenido completo de un catálogo de clip art. Un cartucho de tóner, innumerables resmas de papel y ocho horas después, finalmente canceló su trabajo de impresión.
¿Qué puedes hacer para evitar una situación así? Supongamos que tu impresora de red se conecta directamente al servidor de impresión. El servidor de impresión comparte la impresora y cada persona conectada a la impresora a través de la red tiene un icono en la ventana de Impresoras que representa esa impresora. Cada uno de estos iconos es solo eso, un icono; no es la impresora real. Por lo tanto, cualquier configuración aplicada a la impresora desde la máquina del cliente es específica de esa máquina. Por ejemplo, anteriormente, hablé sobre enviar documentos al spool en lugar de enviarlos directamente a la impresora. Si configuro una máquina para enviar los documentos directamente a la impresora, esa configuración afectará solo a la máquina en la que se realizó el cambio.
Por lo tanto, en una máquina con Windows NT, Windows 2000 o Windows XP, puedes configurar un icono de impresora al que los usuarios finales no puedan modificar. Debido a que el icono es solo un puntero a la impresora y nada más, también puedes configurar varios iconos que apunten a la misma impresora. Esto te permite asignar diferentes propiedades a cada icono. Por ejemplo, puedes configurar una impresora para estar disponible en todo momento o solo en ciertos momentos. También puedes establecer la prioridad de impresión de la impresora, de manera que un trabajo de impresión con mayor prioridad se imprimirá antes que un trabajo con una prioridad más baja.
 Cómo utilizar PHP para crear contenido dinámico en tu sitio web
Cómo utilizar PHP para crear contenido dinámico en tu sitio webEjemplo de Impresión Prioritaria
Supongamos que tres personas utilizan una máquina en una oficina llena de otros usuarios que imprimen en una impresora de red. El Usuario A imprime frecuentemente trabajos de impresión pequeños. El Usuario B también imprime trabajos pequeños, pero ocasionalmente imprime documentos grandes. El Usuario C rara vez imprime contenido relacionado con el trabajo. En esta situación, recomendaría configurar tres iconos de impresora diferentes en la máquina.
Configura el primer icono con una alta prioridad que esté disponible en todo momento. Este icono de impresora se utilizará para los trabajos de impresión más pequeños que el Usuario A y el Usuario B imprimen con frecuencia. Configura el segundo icono de impresora con una prioridad media, de modo que esté disponible durante los momentos menos ocupados, como durante el almuerzo o después del horario de trabajo. El Usuario B puede utilizar este icono de impresora para enviar los trabajos más grandes a imprimir durante los momentos menos ocupados. Finalmente, el tercer icono de impresora debe configurarse con la prioridad de impresión más baja posible y estar disponible solo después del horario de trabajo. Puedes asignar este icono de impresora al Usuario C. Luego, utiliza la pestaña Seguridad para asegurarte de que solo los usuarios previstos puedan imprimir a través de cada icono. Al hacerlo, has optimizado efectivamente la impresión de tu oficina asegurándote de que los usuarios no tengan que esperar por trabajos pequeños detrás de trabajos grandes o trabajos de impresión que no están relacionados con el trabajo.
Conclusión
Una impresora de red lenta puede convertirse en un obstáculo para toda la oficina. Existen diversas metodologías que puedes utilizar para aumentar la velocidad de impresión en red. Algunos de estos métodos implican mejoras y cambios de hardware. Otros métodos involucran soluciones de software, como establecer la forma en que se ponen en cola los documentos y manejar la prioridad que recibe cada trabajo de impresión. Cuando te enfrentes a largas filas de usuarios en la impresora, considera la situación de tu oficina e implementa la solución que se ajuste a tu entorno.
En Newsmatic nos especializamos en tecnología de vanguardia, contamos con los artículos mas novedosos sobre General, allí encontraras muchos artículos similares a Cómo aumentar la velocidad de impresión en una red , tenemos lo ultimo en tecnología 2023.

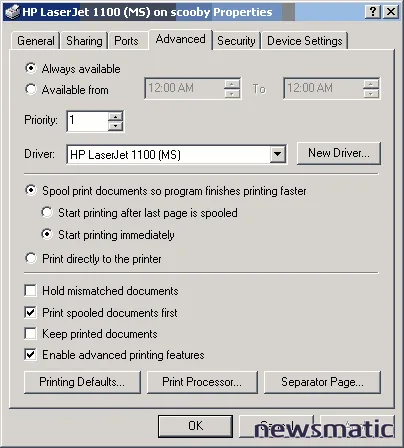
Artículos Relacionados