Cómo desplegar microk8s en Ubuntu Server: Guía paso a paso
Implementar Kubernetes puede ser confuso cuando se utiliza Ubuntu Server como servidor de elección. Esto se debe en parte a que Kubernetes dejó de ofrecer soporte para Docker, lo que dificulta un poco poner las piezas en funcionamiento.

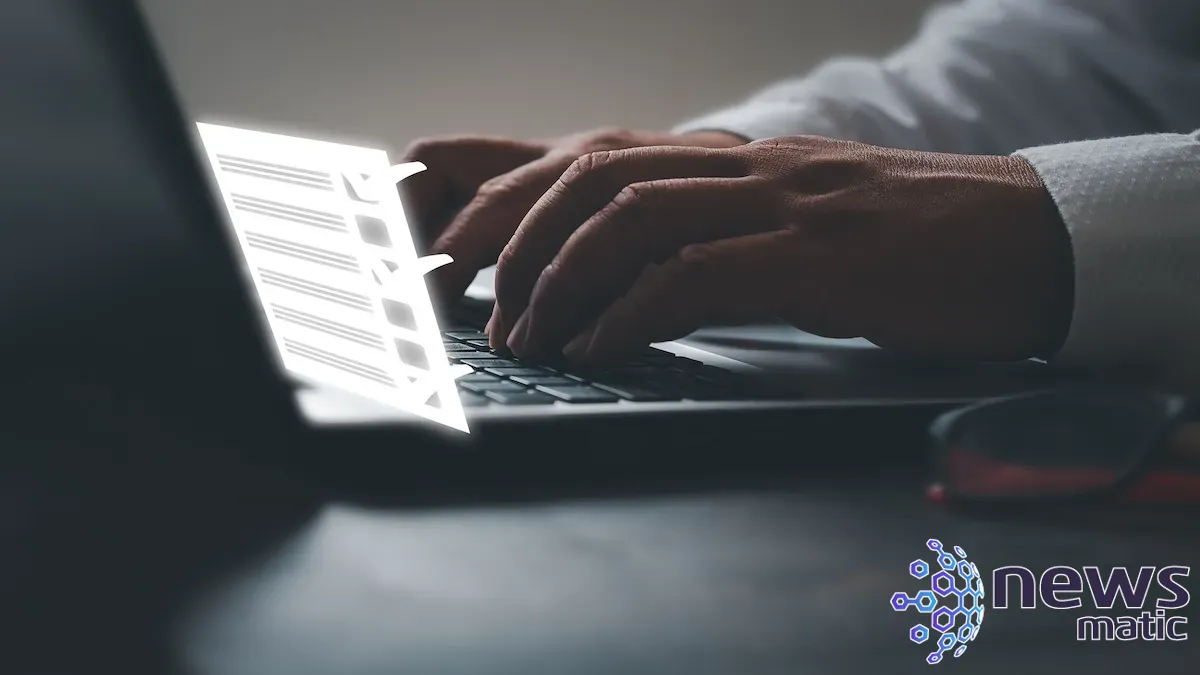
Sin embargo, gracias a microk8s, el proceso se simplifica un poco. Además, gracias al proceso de instalación de Ubuntu Server, implementar microk8s es extremadamente sencillo.
A continuación, te mostraré cómo hacerlo.
Qué necesitarás para implementar microk8s
Lo único que necesitarás para esto es una imagen ISO de la última versión de Ubuntu Server y un usuario con privilegios de sudo. Ten en cuenta, sin embargo, que esto requiere la instalación del sistema operativo real, por lo que tal vez quieras probar esto primero a través de una máquina virtual. No voy a guiarte a través de todo el proceso de instalación de Ubuntu, sino que me enfocaré en agregar microk8s durante el proceso.
¿Qué es Microk8s?
Antes de empezar, hablemos primero sobre microk8s. Microk8s fue creado por Canonical y es una implementación de Kubernetes certificada por CNCF que se instala normalmente como un paquete snap. Lo bueno de microk8s es que incluye todo lo que necesitas --bibliotecas y binarios-- para ejecutar los servicios de Kubernetes.
 Conviértete en un desarrollador web Full Stack y aprovecha la economía gig
Conviértete en un desarrollador web Full Stack y aprovecha la economía gigCabe mencionar, sin embargo, que aunque microk8s es una excelente manera de comenzar a desarrollar para Kubernetes, también se puede agrupar y utilizar para implementaciones a gran escala, convirtiéndolo en una de las mejores rutas a Kubernetes en el mercado.
Dicho esto, vamos a la implementación.
Cómo agregar microk8s a tu instalación de Ubuntu Server
Comienza la instalación de Ubuntu Server como lo harías normalmente. Eventualmente, llegarás a una página etiquetada como "Featured Server Snaps" (Figura A).
Figura A
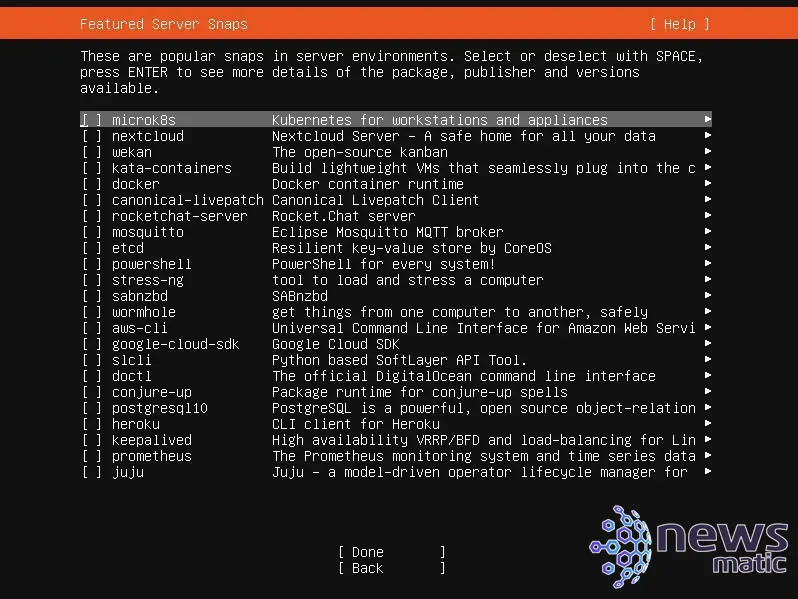
Navega hasta microk8s y selecciona su instalación utilizando la barra espaciadora de tu teclado. También puedes revisar la lista y agregar otros servidores y servicios que desees. Una vez que hayas terminado, ve al final de la lista y presiona Enter en tu teclado. Esto finalizará la instalación.
 Aprende a desarrollar aplicaciones multiplataforma con Flutter y Solidity en el 2022
Aprende a desarrollar aplicaciones multiplataforma con Flutter y Solidity en el 2022Cuando se te solicite, reinicia el servidor o la máquina virtual y quita el medio de instalación.
Cómo finalizar la instalación
Aún no has terminado. Una vez que el servidor se reinicie, inicia sesión para ocuparte de los últimos pasos. Lo primero que debes hacer es agregar tu usuario al grupo microk8s con el siguiente comando:
sudo usermod -aG microk8s $USER
Cierra sesión y vuelve a iniciar sesión para que los cambios surtan efecto.
Finalmente, debes cambiar la propiedad del directorio ~/.kube con el siguiente comando:
sudo chown -f -R $USER ~/.kube
 Guía de principiantes para adoptar la cultura DevOps en empresas de tecnología
Guía de principiantes para adoptar la cultura DevOps en empresas de tecnologíaLuego, puedes probar la instalación con el siguiente comando:
microk8s kubectl get nodes
Solo se mostrará una máquina listada (la máquina en la que has iniciado sesión), lo que indica que la instalación de microk8s se realizó con éxito.
En Newsmatic nos especializamos en tecnología de vanguardia, contamos con los artículos mas novedosos sobre Desarrollo, allí encontraras muchos artículos similares a Cómo desplegar microk8s en Ubuntu Server: Guía paso a paso , tenemos lo ultimo en tecnología 2023.

Artículos Relacionados