Cómo habilitar el arranque PXE en VirtualBox
El entorno de ejecución previa al arranque (PXE, por sus siglas en inglés) es una interfaz cliente-servidor que permite arrancar computadoras desde un servidor remoto en una red. Esto facilita la aprovisionamiento automatizado de servidores y estaciones de trabajo a través de una red.

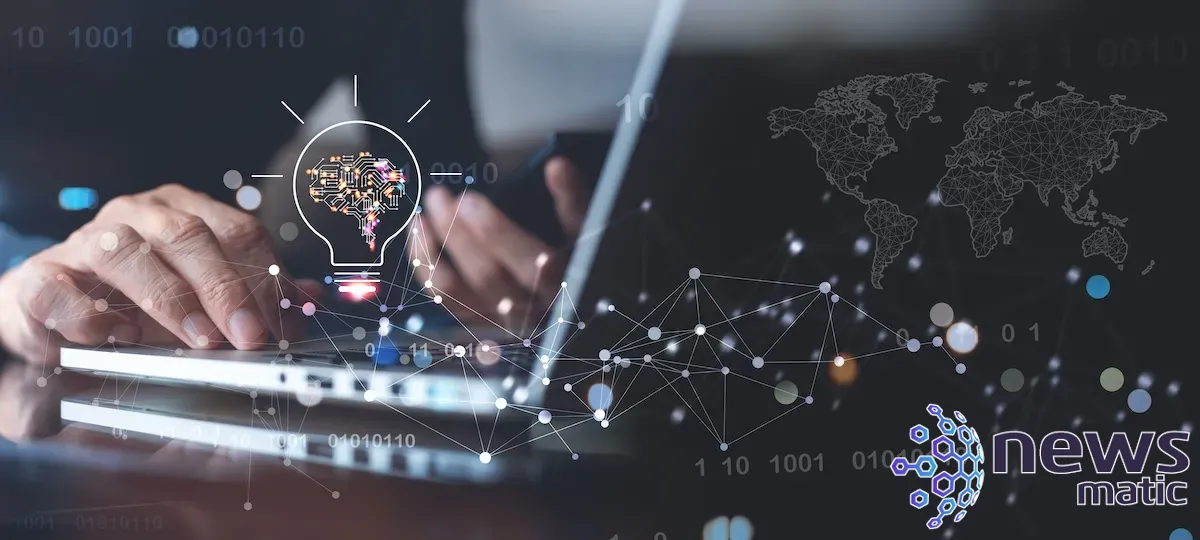
Qué necesitarás para habilitar el arranque PXE
Para hacer esto funcionar, necesitarás una instancia en funcionamiento de VirtualBox en un host Linux o Windows. Yo estaré demostrando en un host Pop!_OS y una máquina virtual de prueba. Dicho esto, vamos a hacer un poco de magia virtual.
Cómo configurar los ajustes de la VM de prueba
Para tu máquina virtual de prueba, simplemente crea una nueva máquina (la llamaré PRUEBA) pero no le adjuntes una imagen ISO. Una vez que hayas creado esta máquina de PRUEBA, deberás modificar dos ajustes, que son los siguientes:
- Red: Configura el adaptador de red en NAT, lo cual se hace en Red | Adaptador 1 | Adjuntado a.
- Orden de arranque: Configura la VM para que inicie desde la red, lo cual se hace en Sistema | Placa base | Orden de arranque. Primero, habilita Network y luego muévelo a la parte superior (Figura A).
Figura A
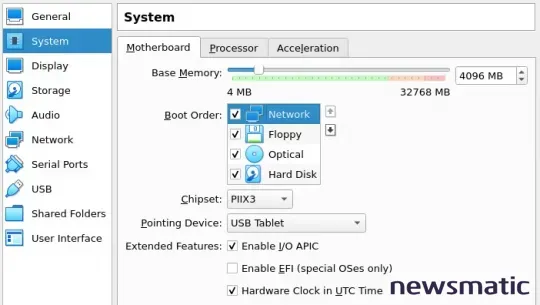
 Cómo desplegar microk8s en Ubuntu Server: Guía paso a paso
Cómo desplegar microk8s en Ubuntu Server: Guía paso a pasoEso es todo para los ajustes de la VM.
Cómo agregar los archivos necesarios
VirtualBox no incluye los scripts requeridos para manejar PXE. Afortunadamente, puedes agregar esos scripts de manera bastante sencilla. Cada sistema operativo anfitrión guarda estos scripts en una ubicación diferente. Estas ubicaciones son las siguientes:
- Linux y Oracle Solaris:
$HOME/.config/VirtualBox. - Windows:
$HOME/.VirtualBox. - macOS:
$HOME/Library/VirtualBox.
Abre una ventana de terminal y cambia al directorio correspondiente. Una vez allí, descarga los archivos con:
curl https://codeload.github.com/defunctzombie/virtualbox-pxe-boot/tar.gz/master | tar zx --strip-components 1
Ese comando creará un nuevo directorio, llamado TFTP, en la ubicación de almacenamiento de VirtualBox.
Ten en cuenta que los archivos contenidos en esa descarga son específicos para Ubuntu y no incluyen las últimas dos versiones, se detiene en Xenial. Además, ten en cuenta que esta descarga solo habilita la instalación de Ubuntu. Para otras distribuciones, querrás encontrar y agregar sus instrucciones específicas para PXE. También puede ser útil echar un vistazo al archivo TFTP/kickstart/basic.cfg para tener una idea de cómo crear tu archivo de kickstart.
 Conviértete en un desarrollador web Full Stack y aprovecha la economía gig
Conviértete en un desarrollador web Full Stack y aprovecha la economía gigSi deseas agregar versiones más actualizadas de Ubuntu, deberás descargar los archivos del kernel e initrd para esas versiones y colocarlos en TFTP/installers/ubuntu/. Por ejemplo, si deseas usar la versión 20.04, puedes seguir estas instrucciones:
Descarga la imagen ISO:
wget https://releases.ubuntu.com/20.04/ubuntu-20.04.5-live-server-amd64.iso
Monta la imagen:
sudo mount ubuntu-20.04.5-live-server-amd64.iso /mnt
Copia los archivos kernel e initrd:
 Aprende a desarrollar aplicaciones multiplataforma con Flutter y Solidity en el 2022
Aprende a desarrollar aplicaciones multiplataforma con Flutter y Solidity en el 2022cp /mnt/casper/{vmlinuz,initrd} ~/.config/VirtualBox/TFTP/
Copia el archivo ldlinux.c32:
cp /usr/lib/syslinux/modules/bios/ldlinux.c32 ~/.config/VirtualBox/TFPT
Haz una copia de seguridad del archivo de configuración predeterminado con:
mv ~/.config/VirtualBox/TFPT/pxelinux.cfg/default ~/.config/VirtualBox/TFPT/pxelinux.cfg/default.bak
Crea un nuevo archivo predeterminado con:
 Guía de principiantes para adoptar la cultura DevOps en empresas de tecnología
Guía de principiantes para adoptar la cultura DevOps en empresas de tecnologíanano ~/.config/VirtualBox/TFPT/pxelinux.cfg/default
Pega el siguiente contenido en dicho archivo:
DEFAULT install
LABEL install
KERNEL vmlinuz
INITRD initrd
APPEND root=/dev/ram0 ramdisk_size=1500000 ip=dhcp url=https://releases.ubuntu.com/20.04/ubuntu-20.04.5-live-server-amd64.iso
Guarda y cierra el archivo.
Cómo crear un enlace simbólico para tu VM
Recuerda, nombramos nuestra VM como PRUEBA. Para cada máquina virtual que requiera PXE, debes crear un enlace simbólico desde TFTP/pxelinux.0 a un nuevo archivo con el mismo nombre. Entonces, para nuestra VM de PRUEBA, ingresaríamos al directorio TFTP con el comando:
cd ~/.config/VirtualBox/TFTP
 Aprende Google Go: El curso completo de programación para principiantes.
Aprende Google Go: El curso completo de programación para principiantes.A continuación, crearíamos el nuevo enlace simbólico con:
ln -s ./pxelinux.0 TEST.pxe
Recuerda, Linux distingue entre mayúsculas y minúsculas, así que si tu VM se llama PRUEBA, el enlace simbólico debe llamarse PRUEBA.pxe.
Cómo arrancar tu VM habilitada para PXE
Eso es todo para la configuración. Ahora, solo tienes que arrancar la máquina virtual y se te presentarán dos opciones:
- Instalar
- Instalación con kickstart
Felicitaciones, ahora tienes habilitado PXE en VirtualBox. Recuerda que para cada VM para la que necesites habilitar el arranque PXE, debes crear el enlace .pxe.
 Programación sin costo: Domina el arte del código sin gastar un centavo
Programación sin costo: Domina el arte del código sin gastar un centavoEn Newsmatic nos especializamos en tecnología de vanguardia, contamos con los artículos mas novedosos sobre Desarrollo, allí encontraras muchos artículos similares a Cómo habilitar el arranque PXE en VirtualBox , tenemos lo ultimo en tecnología 2023.

Artículos Relacionados